Bernina 830 User Manual
Page 3
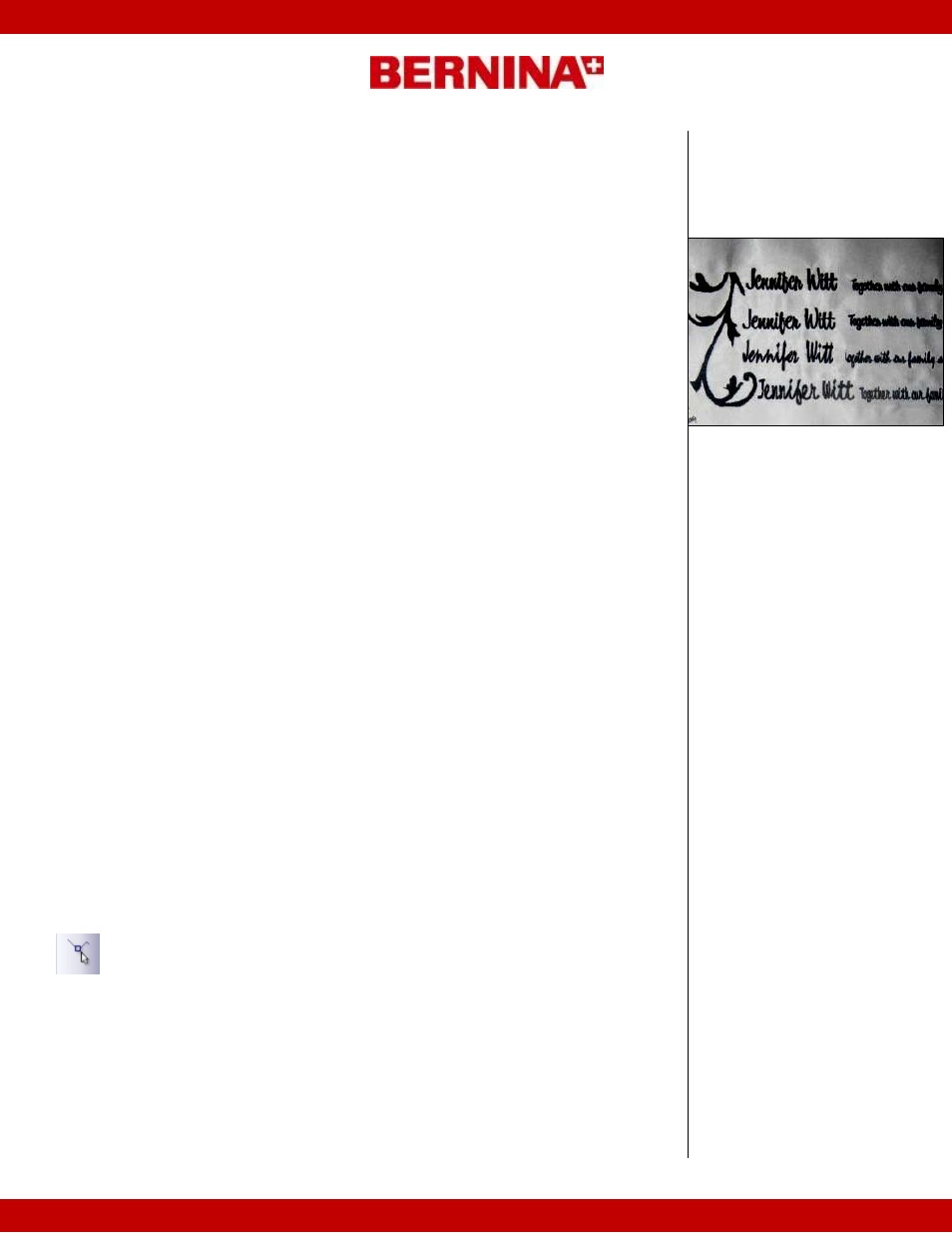
©2009 BERNINA of America, Inc.
ceg Page 3 of 3
Option for Lettering: Magic Wand
•
You will have choices for the lettering. One is to use the Magic
Wand to digitize the lettering. This works best with alphabet styles
that are small in size and for letters that are not connected, as they
are in a script alphabet.
•
Set up the stitches prior to digitizing the letters:
∗
Open Object Properties.
∗
Select Fill Tab and Select the Satin Fill.
∗
Select the Stitch Angle Tab.
∗
Change the angle to 0 degrees.
∗
Click on Effects
∗
Place a check mark in front of “use automatic underlay set-
tings for new objects.” Click on Apply.
∗
Select the Edge Walk underlay from the drop down box.
Option for Lettering: Use a True Type Font
•
You can search font websites for a true type font that is close to
that on the invitation.
•
To import a font that you download from a website, first unzip the
font. Unzipped files are automatically placed in C/unzipped folder.
•
Right click on the True Type Font and select copy from the drop
down menu.
•
Navigate to C/Windows/Fonts.
•
Right click within the folder and select paste.
•
The font will be installed within your font folder and can be ac-
cessed through True Type Fonts within the Lettering program.
•
Open Bernina Embroidery Software.
•
Right click on the Lettering icon. Select the installed font from the
drop down menu.
•
Type in the words in the first line of the invitation. Select Apply.
•
Click on the screen to generate the lettering. Resize the lettering
as desired. Repeat for the rest of the invitation.
Option for Lettering: Choose a Font in the Software
•
You can choose a lettering style within the software that is closest
to that on the invitation.
•
Add lettering one line at a time for more control of placement and
spacing.
•
Once the lettering is digitized, you can skew the lettering by select-
ing it and then click inside the boxes. The skew handles are the
middle outlined squares above and below the lettering.
•
You can also change the size of the line for the lettering by select-
ing the lettering, then clicking on Reshape. Select the appropriate
resizing triangle and change the lettering as desired.
•
You can also move individual letters closer together by clicking on
the pink diamond control points within each letter and moving the
letter.
Stitch the Design
•
Layer the stabilizer and fabric together, using a temporary spray
adhesive to hold together. Hoop in the Jumbo Hoop.
•
Attach the Jumbo Hoop to the BERNINA 830.
•
Stitch the design.
A stitch angle of zero degrees
might not be appropriate for all
letters as the floats may be too
long. The best angle must be
tested.
Remember that all True
Type Fonts do not work
perfectly for lettering. Avoid
fonts that have uneven lines
and serifs. Always test be-
fore using.
You may want to enter each
line of the lettering sepa-
rately to give you more con-
trol when aligning and re-
shaping.
The last option will give you
the most professional digi-
tized alphabet.
Remember to go to Help/ On
Screen Manual/Appendices
and click on the Alphabet
section.
You can scroll through the
different alphabets in the soft-
ware to help select an appro-
priate one and to get sizing
parameter information.
Tip: Place each row of letter-
ing not on, but above the line
of the picture; it makes it eas-
ier to adjust the stitches to the
picture.
Focus on getting close to the
look...remember that the pic-
ture will not be embroidered
behind the invitation!
Save the completed design
and send it the BERNINA 830
for the stitch out.
