Wedding invitation - digitize the design – Bernina 830 User Manual
Page 2
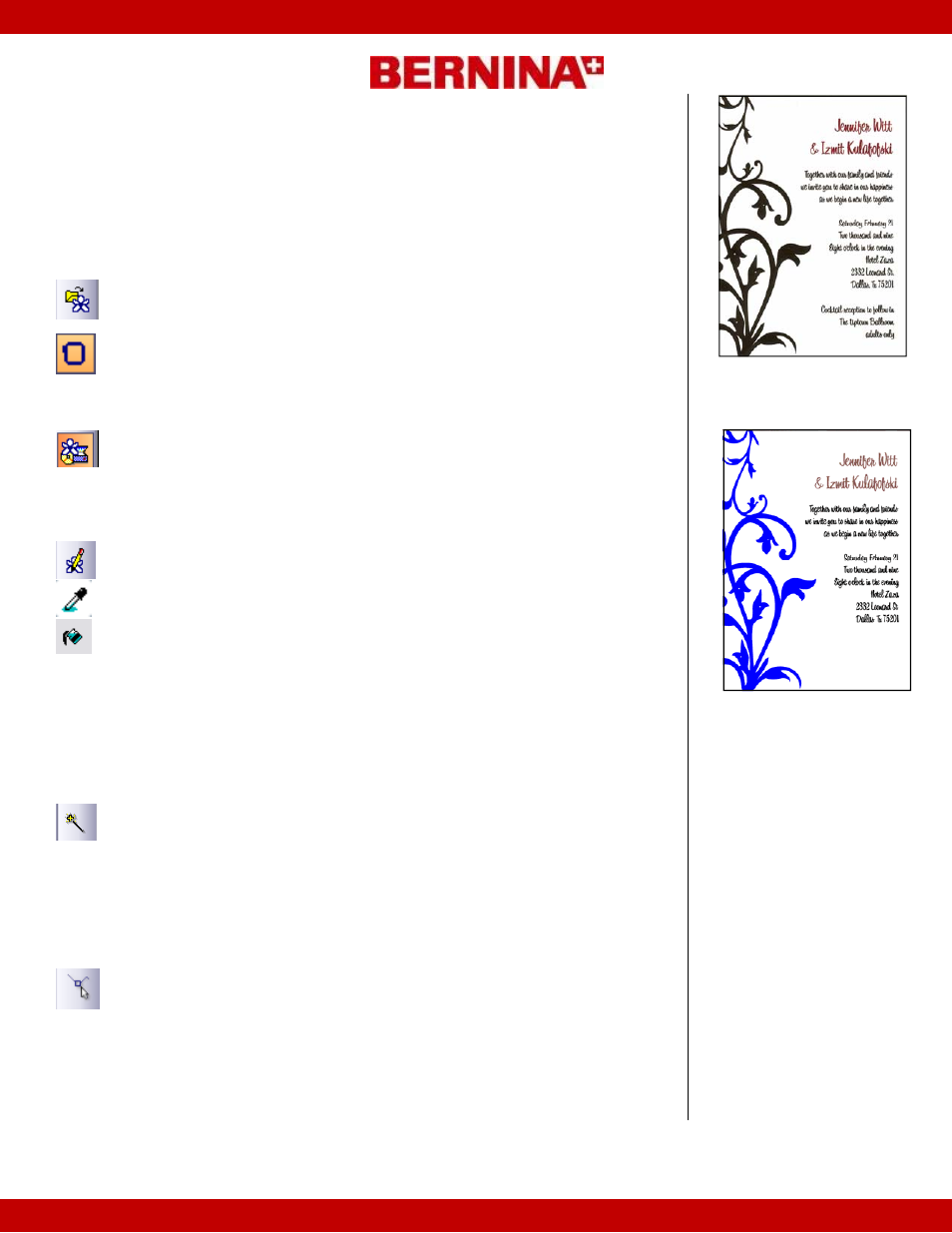
©2009 BERNINA of America, Inc.
ceg Page 2 of 3
Wedding Invitation - Digitize the Design
Scan picture
•
Scan in picture with scanning software and save the scan on your
computer.
•
Open DesignerPlus software.
•
Go to Picture View.
•
Click on the Load Picture icon.
•
Navigate to the scanned file, select the file, and load the picture.
•
Right click on the Hoop icon and click on the drop down arrow and
select the Jumbo Hoop # 26.
•
Make sure the picture is selected and increase the size of the invi-
tation until it fills the jumbo hoop by clicking on a corner square and
dragging until the picture fills the hoop.
•
Process the picture with the Artwork Preparation tool. Reduce the
number of colors to the appropriate number for the wedding invita-
tion. Click on OK.
Picture Preparation
•
While the picture is selected, click on the Touch Up Picture icon.
•
Select Paint from the program choices. Click OK.
•
Select the eyedropper tool and select a color other than black from
the colors available at the bottom of the screen.
•
Select Fill with Color icon and click on any sections of the invitation
that are black that shouldn’t be processed with a satin stitch.
•
Select File/Exit and Return to Design when you have finished
touching up the picture.
Auto Digitizing the Picture
•
You must re-process the picture with the Artwork Preparation tool
after touching it up in the Paint program.
•
Click on the Artwork Preparation tool once again. Then click on OK.
•
Switch to Design View after reprocessing the picture .
•
Click on the Magic Wand icon, then select the color and stitch type
that you wish to use from the Color & Stitch bar.
•
Click on the object you wish to stitch first. An outline will appear
around the picture. Hit enter to activate the stitches. Continue to
select the colors to use, the stitches and appropriate stitch angle
and click on the other areas of the picture and hit enter to set the
stitches.
•
Remember that you can always use the Reshape icon to make
changes that might be necessary.
•
Remember to set the Pull compensation for auto digitized objects
to .4 mm. Select the objects that were automatically generated with
the Magic Wand and Open Object Properties.
•
Select the Effects button and the Other Tab.
•
Change the value of Pull compensation from .2 to .4. Click on OK.
The picture must be touched up
for final processing.
The software sees all black ar-
eas in the picture as a detail
and will process these areas
with a satin fill, a satin outline,
or a double run. By changing
the color in the picture, these
areas will be processed with a
fill stitch. Then, they can still be
stitched in black.
Note: For Vista, choose File/
Update Design then Exit & Re-
turn. If prompted, save the new
picture.
Use the Magic Wand tool for
digitizing the invitation as it
works better for lettering as you
can select the stitching order
with the Magic Wand, but not
with the Auto Digitizer. You can
also select your stitches and
your stitch angle prior to setting
the stitches.
