Formatting a disc, Make recording compatible, Setting aspect ratio for video mode recording – Toshiba DVR80 User Manual
Page 30
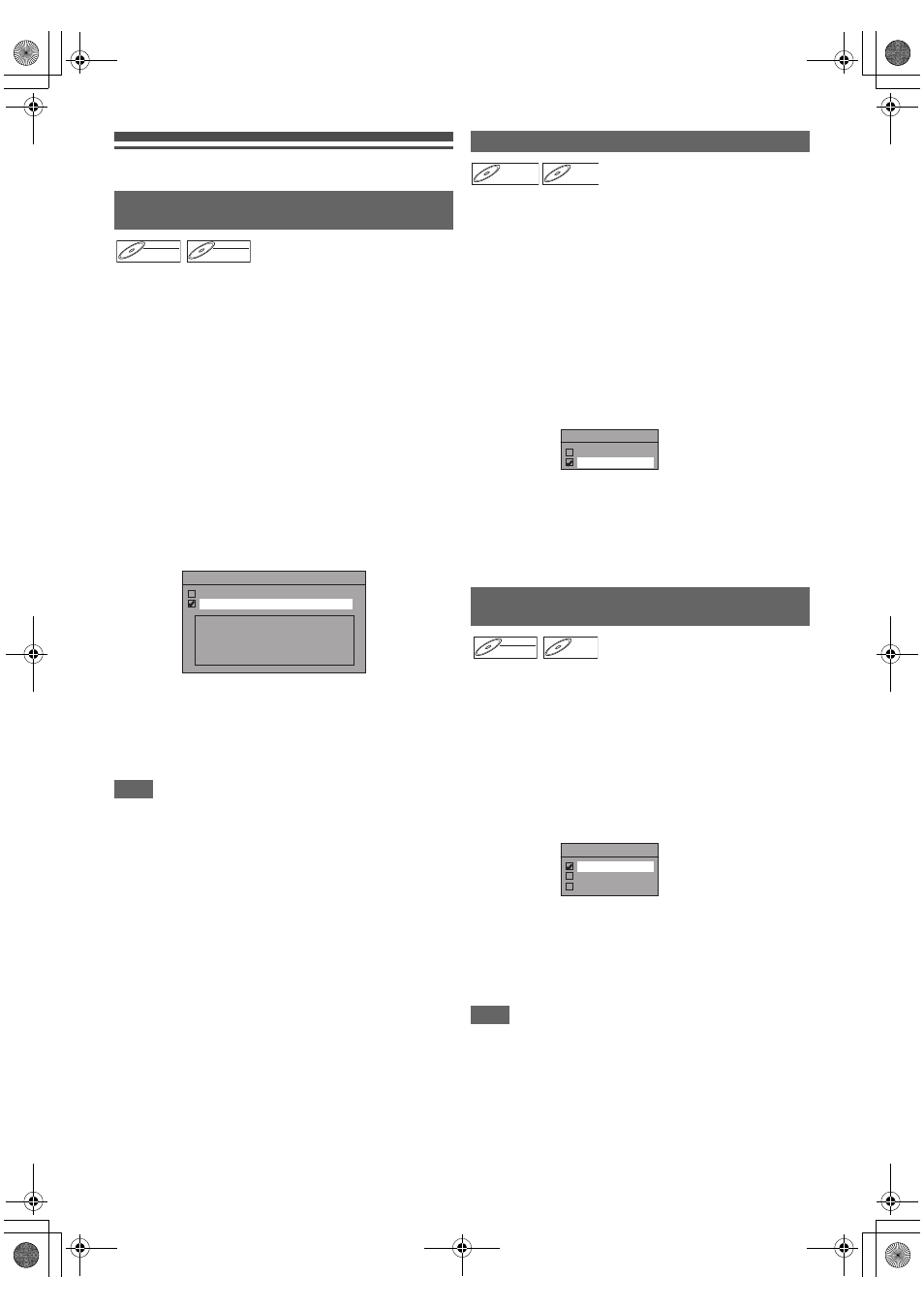
30
EN
Formatting a Disc
When inserting a brand-new DVD-RW/+RW disc, the unit
automatically starts to initialise the disc. DVD+RW disc will
always be formatted in +VR mode, and DVD-RW disc will be
formatted either video or VR mode according to the recording
format mode setting of the unit. Before inserting a brand-new
DVD-RW disc, you need to set the recording format to the
desired mode. You can also manually format a DVD-RW disc
once it has been used.
1
In stop mode, press [SETUP].
2
Select “DVD Menu” using [K
\ L], then press
[ENTER
\OK].
3
Select “Format” using [K
\ L], then press
[ENTER
\OK].
4
Select “Format Mode” using [K
\ L], then press
[ENTER
\OK].
5
Select “Video mode” or “VR mode” using
[K
\ L], then press [ENTER\OK].
6
Press [SETUP] to exit.
7
Insert a blank disc.
Formatting will start.
8
Formatting is complete.
“100%” is indicated.
Note
• The recording format setting is effective only for DVD-RW
discs. You cannot change the recording format for a DVD-R
disc and DVD+RW/+R disc.
• You cannot mix two formats on one DVD-RW disc.
• If you insert a disc that has been formatted before, the
recording format is not changed if you select another format
in the “Setup” menu only. To reformat a disc (change disc
format type), refer to “Reformatting a Disc Manually” on
page 31.
Use this feature to make the unfinalised +VR mode discs
recorded on other unit recordable on this unit. When you
make an additional recording on this unit with “Make
Recording Compatible” set to “ON”, the title list is
automatically converted to this unit’s style.
1
In stop mode, press [SETUP]. Select “General
Setting” using [K
\ L], then press [ENTER\OK].
2
Select “Recording” using [K
\ L], then press
[ENTER
\OK].
3
Select “Make Recording Compatible” using
[K
\ L], then press [ENTER\OK].
4
Select “ON” or “OFF” using [K
\ L], then press
[ENTER
\OK].
5
Press [SETUP] to exit.
You can set aspect ratio for video mode recording.
1
In stop mode, press [SETUP]. Select “General
Setting” using [K
\ L], then press [ENTER\OK].
2
Select “Recording” using [K
\ L], then press
[ENTER
\OK].
3
Select “Aspect Ratio (Video mode)” using
[K
\ L], then press [ENTER\OK].
4
Select your desired setting using [K
\ L], then
press [ENTER
\OK].
5
Press [SETUP] to exit.
Note
• For VR mode DVD-RW disc, the image will be recorded in
whichever the ratio that the programme you record is
broadcasted with, regardless of the “Aspect Ratio (Video
mode)” setting.
• For DVD+RW/+R disc, the image will always be recorded in
aspect ratio of 4:3.
Choosing the Recording Format of a
Blank DVD-RW Disc
DVD-RW
DVD-RW
DVD-RW
Video
DVD-RW
DVD-RW
DVD-RW
VR
&ORMAT
6IDEO
6IDEO
$6$
62
%DITING
Make Recording Compatible
ON:
Title list will be replaced when you make
additional recordings to the discs recorded by
other units.
OFF:
Prohibiting additional record to the disc that has a
title list created by other units.
Setting Aspect Ratio for Video Mode
Recording
Auto: It will be recorded with whichever the ratio that the
programme you started to record is broadcasted
with.
4:3 :
Recorded with the aspect ratio of 4:3.
16:9 : Recorded with the aspect ratio of 16:9.
DVD+RW
DVD+RW
DVD+RW
DVD+R
DVD+R
DVD+R
-AKE
/.
/&&
DVD-RW
DVD-RW
DVD-RW
Video
DVD-R
DVD-R
DVD-R
!SPECT
!UTO
E9TK5FD_EN.book Page 30 Wednesday, January 13, 2010 10:33 AM
