22 english, Display setting – Toshiba BDX4300 User Manual
Page 22
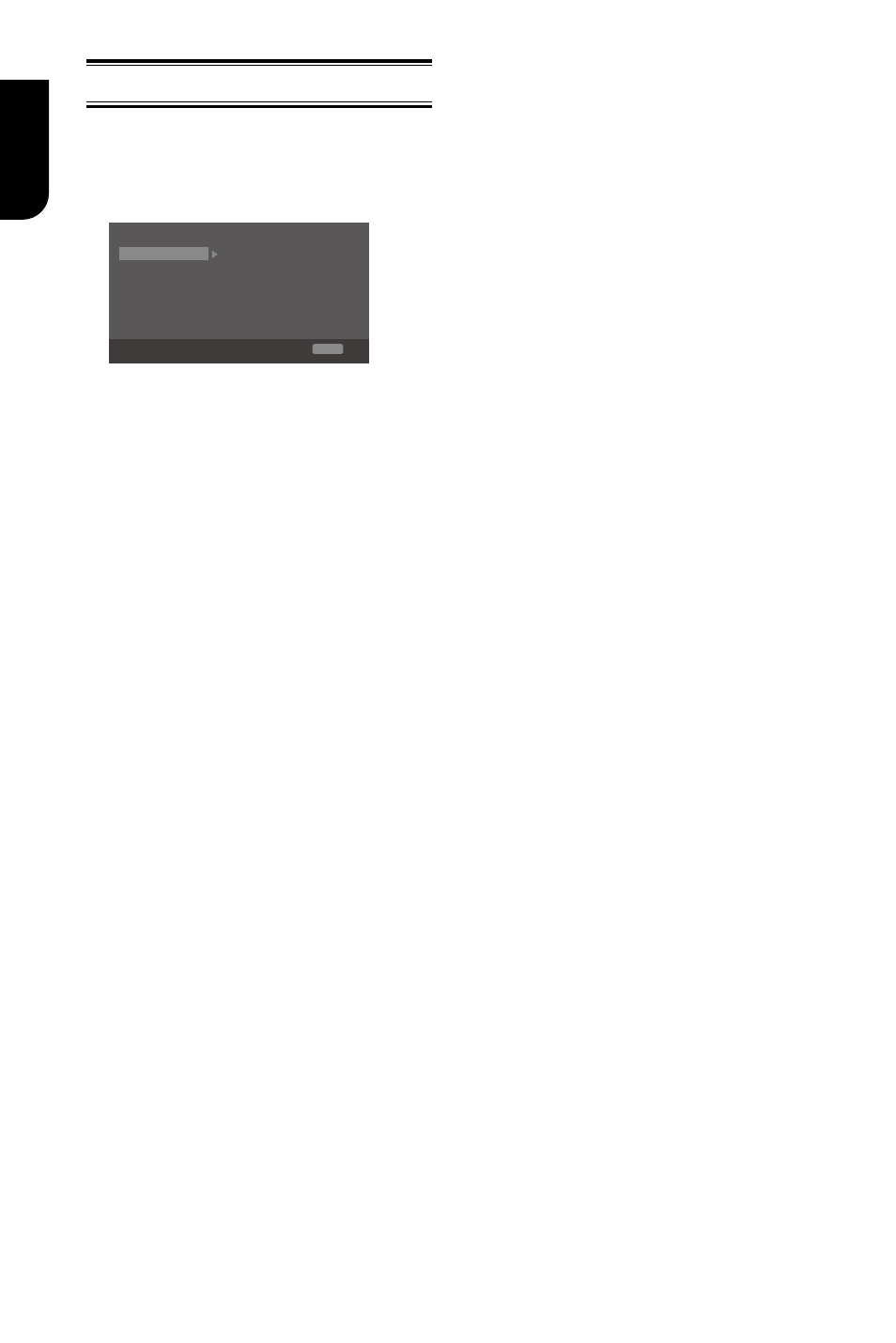
22
English
• [Color Space]
Select a predefined Colour space of
picture.
{RGB} – Select RGB Colour space.
{YCbCr} – Select YCbCr Colour space.
{YCbCr422} – Select YCbCr422 Colour
space.
{Full RGB} – Select Full RGB Colour
space.
• [HDMI Deep Color]
This feature is available only when the
display device is connected by a HDMI
cable, and when it supports Deep Colour
feature.
{30 bits} – Output 30 bits Colour.
{36 bits} – Output 36 bits Colour.
{Off} – Output standard 24 bits Colour.
Note:
- When the colour space is "YCbCr422", even if
HDMI Deep Color is set to 30bits/36bits, it is not
output with Deep Colour.
• [HDMI 1080
/24p]
{On} – Enable 1080/24p video
resolution setting.
{Off} – Disable 1080/24p video
resolution setting.
Notes about HDMI 1080/24p:
If you want the 1080/24p output, it should fulfill
below 3 conditions:
1.TV supports the 1080/24p display;
2.Player choose the 1080/24p option in the setup
menu;
3.Media must be the 1080/24p video.
Notes:
- This resolution becomes effective only when
the playing Blu-ray Disc™ contents are Film
source.
- During HDMI 1080/24p playback, there will
be no composite output.
• [HDMI 3D]
Turn on or off the 3D function.
{Auto} – Opening the 3D function of
player.
{Off} – Turn off the 3D function.
When you play a side by side 3D disc,
which is a kind of 3D disc and it is make
up of two frames, the player will
playback this disc and export the
content based on the TV's settings. So if
you want to do some settings, such as
OSC or program, please ensure that the
3D TV's setting is correct.
Note:
- If you do some 3D TV's setting during disc
playback, the TV screen may be abnormal. To
recover, load the 3D TV's default setting first.
Display Setting
1. Press SETUP, [General Setting] menu
is displayed.
2. Press to select [Display Setting],
then press .
3. Select an option, press to access.
TV Screen
16:9 Full
Auto
Off
Video Process
Resolution
Color Space YCbCr422
HDMI Deep Color
Display Setting
SETUP Exit
TV
HDMI 1080/24p
Move cursor key to select menu option
then use “OK ” key to select
On
4. Press / to select a setup option and
press .
5. Select the setting you wish to change
and press OK to confirm.
- Press to return to the previous
menu.
- Press SETUP to exit the menu.
[TV]
• [TV Screen]
Select the screen format according to
how you want the picture to appear on
the TV.
{16:9 Full} – For a disc with the aspect
ratio of 4:3, the output video is
stretched into 16:9 full screen.
{16:9 Normal} – For a disc with the
aspect ratio of 4:3, the output video is
resized vertically to match what will be
seen on the display.
{4:3 Pan&Scan} – For standard TV, it
displays a wide picture on the entire
screen and cuts off the redundant
portions.
{4:3 Letterbox} – For standard TV, it
displays a wide picture with two black
borders on the top and bottom of 4:3
screen.
• [Resolution]
Select a video output resolution that is
compatible with your TV display
capability.
{Auto} – Select the most suitable
resolution according to the TV.
{480i/576i}, {480p/576p}, {720p},
{1080i}, {1080p}
– Select a video resolution setting that
is best supported by the TV
. See TV
manual for details.
