Playing usb device, Connecting to usb fl ash drive, Mp3 converter (converting cd to usb device) – Toshiba SD5010 User Manual
Page 23
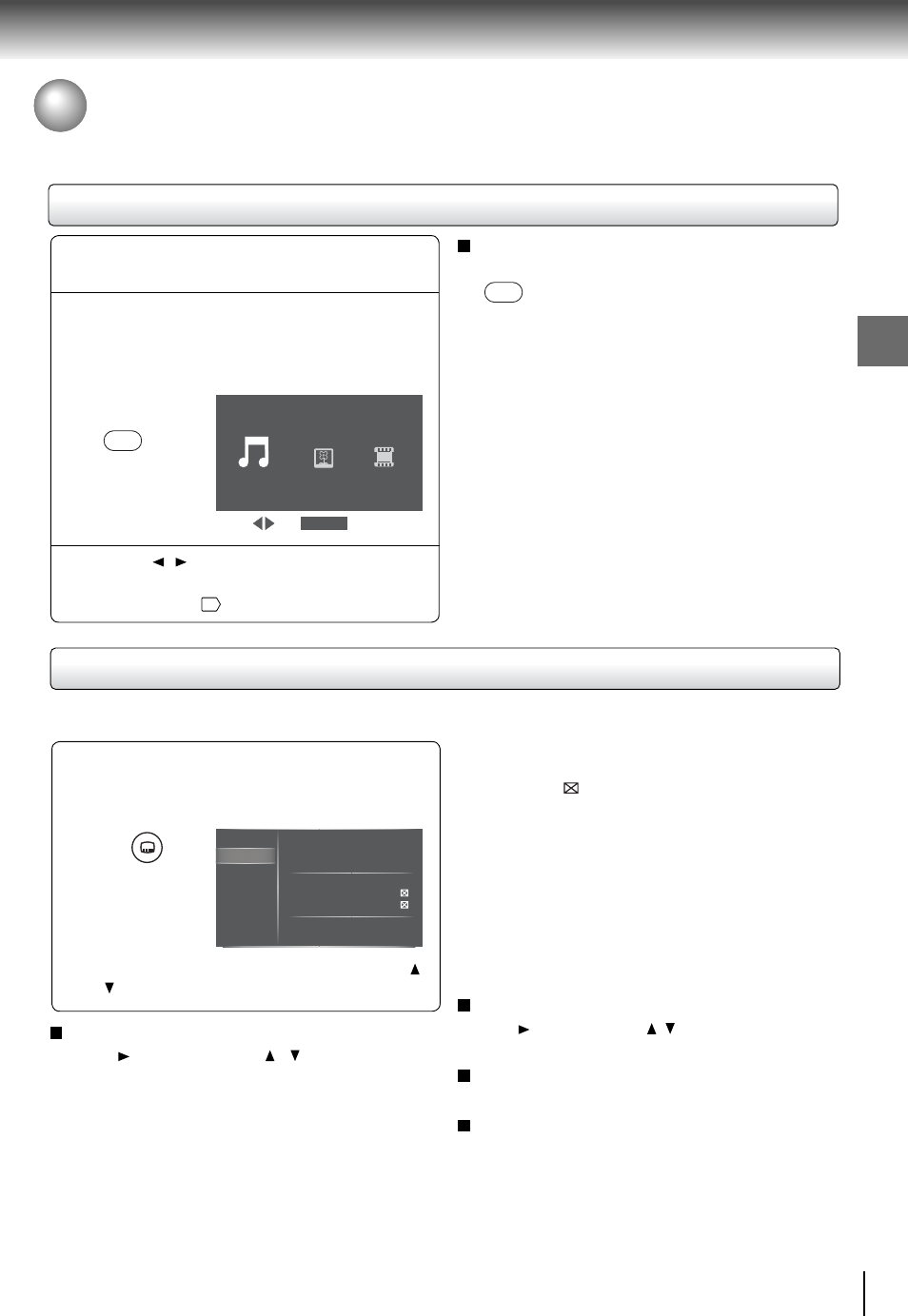
23
Basic pla
ybac
k
Playing USB Device
You can connect the USB fl ash drives (not included) to the USB jack on the front of DVD player.
You can play the fi les in MP3,
DivX
®
or JPEG format stored on a USB fl ash drive by connecting it to this player.
To return to DVD mode
• Pressing the DVD button on the remote
control to resume DVD playback during
USB device stop.
1
Plug the USB fl ash drive to the USB jack on
the front of DVD player.
Press the USB button on the remote control
to select USB mode during DVD stop.
2
Notes
• It is recommended to plug the USB fl ash drive when the
DVD player is off.
• It does not support USB harddisk mass storage device,
multi-card reader and other USB computer peripheral.
• It only supports FAT format (e.g. It does not support
NTFS).
• It only supports USB fl ash drive (max. 4G bytes).
• The unit can recognise up to 127 folders and 999 fi les
only.
• It is not possible to play back fi les whose fi le size exceeds
1G bytes.
• The connection may not be available depending on the
type of your USB fl ash drive.
• Do not disconnect the USB fl ash drive when you are
playing it, it may corrupt the data. You may remove it in
stop mode or DVD mode.
USB
DVD
Connecting to USB fl ash drive
A selection menu will appear on the screen if it
contains music, picture or video fi les in the USB
device.
Press / to select the Music, Picture or
Video icon, and then press ENTER.
(please see
21
for details.)
3
OPTIONS
TRACKS
START
QUIT
During CD playback, press SUBTITLE/MP3
CONV. button on the remote to activate the
converting menu.
Select one of the menu items using the /
buttons.
Notes
• MP3 Converter function only supports CDDA discs.
• During 2x converting, the audio output is muted.
• If your discs have the copyright protection, it cannot convert
to USB device.
Speed
Bitrate
Create ID3 TAG/Create Playlist
Press the button and use the / buttons to select the
setting option (SPEED, BITRATE, CREATE ID3 TAG or CREATE
PLAYLIST), then press the ENTER button to change the
setting.
Press the button and use the / buttons to select the tracks
you want to convert, then press the ENTER button.
Press the ENTER button to start converting.
Press the ENTER button to quit the converting menu.
High speed converting mode can save time when converting from
CDs. Select 1x(normal speed) or 2x(double speed) by pressing
the ENTER button.
Select 128kbps, 160kbps,192kbps, 256kbps or 320kbps by
pressing the ENTER button.
It allows you to create ID3 TAG and playlist for your converted
fi les. The default (
) is for creating them and press the ENTER
button to shift the setting.
• Only CDDA with CD Text supports creating ID3 TAG.
• All converted fi les will be saved to the folder named as the
album of the CD TEXT of the CD (e.g. “#1’S”) with fi le name
as the track number (e.g. if it is track02, it will generate a
track02.mp3).
• After creating ID3 TAG, the artist name and the song name
also will be converted to the MP3 fi le, and they will appear
during playback.
• After creating Playlist, you can play all tracks in playlist folder
you converted if your MP3 player has the playlist function.
MP3 Converter (converting CD to USB device)
MP3 Converter allows you to convert tracks on CD to USB device. Connect the USB device fi rst before converting.
1
2
SUBTITLE/MP3 CONV.
MP3 CONVERTER 1’S
MP3 CONVERTER 1’S
OPTIONS
TRACKS
START
QUIT
ENCODER OPTIONS
SPEED
1X
BITRATE
128KBPS
FILE OPTIONS
CREATE ID3 TAG
CREATE PLAYLIST
ENTER
