Playback feature, Eng lis h, Subtitles – Toshiba SD3010 User Manual
Page 17: Special vcd and svcd features, General operation, Playback selection, Play modes for mp3/audio cd/jpeg
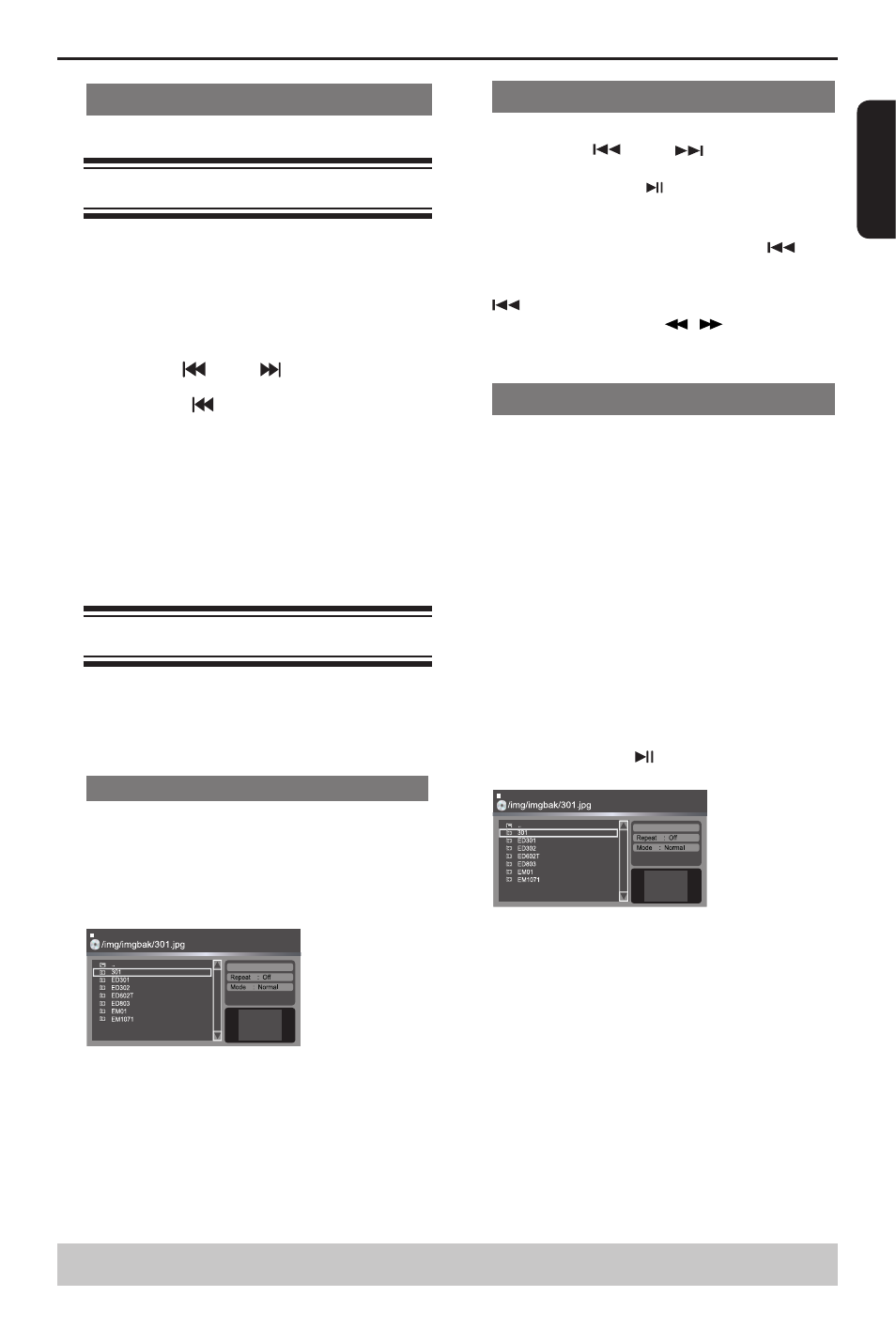
E
ng
lis
h
Subtitles
Press SUBTITLE repeatedly to select different
subtitle languages.
Special VCD and SVCD Features
For VCD with Playback Control ( PBC ) feature
(version 2.0 only)
Press MENU to toggle between ' PBC On ' and '
PBC Off '.
If you select ' PBC On ', the disc menu ( if
available ) will appear on the TV.
Use the number buttons ( 0-9 ) to select a play
option.
Press PREV
/ NEXT
to go to the previous
or next track.
When PREV
is pressed after the 5 seconds
of playback, playback will start from the beginning of
the current track. If you press the button within the 5
seconds, playback will start from the beginning of the
preceding track.
During playback, pressing RETURN will return to
the menu screen (if PBC is on).
If you want to skip the index menu and playback
directly from the beginning.
Press MENU on the remote control to turn the PBC
off.
Playing MP3/JPEG/ Kodak picture CD
IMPORTANT!
You have to turn on your TV and set to
the correct Video In channel. (See page
12, ‘ Finding your viewing channel ‘ ).
General Operation
A
Load a disc.
The disc reading time may exceed 30 seconds
due to the complexity of the directory/file
configuration.
The data disc menu and ID3 (MP3) information
(including at least title, singer and album) appears on
the TV screen.
Filter
B
Press / to select the folder and press OK to
open the folder.
C
Press / to select a track/file.
D
Press OK to confirm.
Tips:
- If you highlight on a jpeg file, a preview will appear.
- During MP3 playback, the LED will display the
elapsed time of the current playback.
- During JPEG playback, the LED will display the file
number.
Playback Feature
Playback Selection
During playback, you can;
Press PREV
/ NEXT
to select the
previous/next track/file in the current folder.
Press PLAY/PAUSE repeatedly to pause/
resume playback.
For MP3
Within the first 5 seconds, press PREV
to go
back to the previous track.
After the first 5 seconds of playback, press PREV
to go back to the beginning of current track.
During playback, press
/
to access fast
forward or fast reverse with the required speed: X2,
X8, X30, X100.
Play modes for MP3/Audio CD/JPEG
You are able to modify the play modes through the
toolkit which appears on the right of below picture
on the screen. Press / to navigate between the
windows and / buttons to select files/ tracks or
play mode items. Then press OK . Please refer to
below steps to playback files /tracks in the
Program
View list:
A
Select
Edit Mode in the toolkit then press OK to
start edit mode.
B
Select a file/track or more files/tracks you want in the
original view list.
C
Select
Add To Program in the toolkit then press
OK. '
√
' will disappear from screen. It means that the
files/tracks you have selected already added into the
Program View list.
D
Select
Program View in the toolkit then press OK to
open the file/track in the Program View list that you
already selected in step
B
.
E
Press PLAY / PAUSE
to playback all files/tracks
in the Program View list.
Filter
The Toolkit has the following play mode items:
Filter ( Audio/Photo/Video ): Sets file filters
(Filter is not applicable to Audio CD.)
Repeat (Off/Single/ All):
Off:
Resumes normal playback
Single: Repeats the current track/file.
All:
Repeats all files on the current folder or all
tracks on the disc.
Mode(Normal/Random)
This mode can also be toggled by using RANDOM
button.
Normal: Resumes normal playback
Random: Playbacks track/file in random order.
During MP3/CD-DA/JPEG files playback;
- If Repeat All(or Repeat Off) and Random are
selected, all the tracks will be played randomly and
endlessly.
Helpful hint: The operating features described here might not be possible for certain discs.
Always refer to the instructions supplied with the discs.
