Checking all traffic information, Using traffic information – Pioneer AVIC-F9310BT User Manual
Page 51
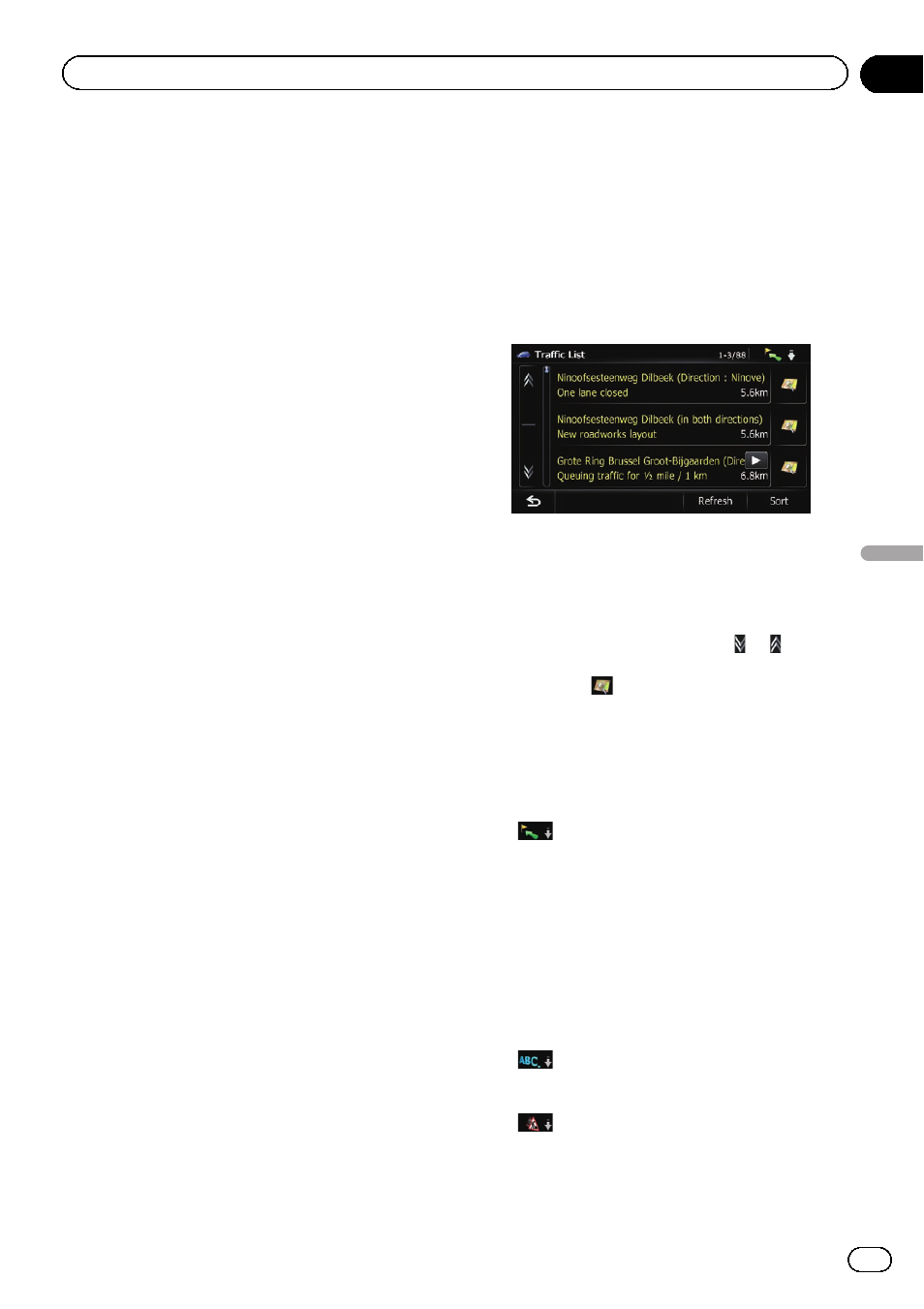
You can check real-time traffic information
transmitted by the Traffic Message Channel
(TMC) of the FM Radio Data System (RDS) on
the screen. Such traffic information is updated
periodically. When the navigation system re-
ceives updated traffic information, the naviga-
tion system will overlay the traffic information
on your map and also display detailed text in-
formation when available. When you are tra-
velling along a route and there is traffic
information on your current route, the system
will detect it and ask you if you would like to
be rerouted, or suggest another route automa-
tically.
p The system acquires the traffic information
up to 150 km in radius from the vehicle po-
sition. (If there is a lot of traffic information
around your vehicle, the radius will be
shorter than 150 km.)
p The navigation system provides the follow-
ing functions by using the information
from RDS-TMC service:
! Displaying a list of traffic information
! Displaying traffic information on a map
! Suggesting a route to avoid traffic jams
by using traffic information
p The term “traffic jam” in this section indi-
cates the following types of traffic informa-
tion: slow, queuing and stationary traffic
and closed/blocked roads. This information
is always taken into consideration when
checking your route, and the information
related with these events cannot be turned
off. If you select other traffic information in
“Traffic Settings”, the information can be
displayed in a list or on a map.
= For details, refer to Selecting traffic infor-
Checking all traffic
information
Traffic information is displayed on a screen in
the form of a list. This allows you to check how
many traffic incidents have occurred, their lo-
cation and their distance from your current po-
sition.
1
Display the
“Destination Menu” screen.
= For details of the operations, refer to Screen
switching overview on page 22.
2
Touch [Traffic].
The
“Traffic Menu” screen appears.
3
Touch [Traffic List].
The
“Traffic List” screen appears.
The list with received traffic information is
shown.
4
Select an incident you want to view in
detail.
The details of the selected incident are dis-
played.
p Touching an incident you want to see allows
you to view the detailed information of the
incident. If the information cannot be dis-
played on one screen, touch
or
to view
the remaining information.
p Touching
allows you to check the loca-
tion on a map. (Traffic information without
positional information cannot be checked
on a map.)
# If you touch [Sort], the traffic information can
be sorted.
Each time you touch the key changes the setting.
!
:
You can sort the traffic information by dis-
tance from your current position.
When you touch [
Traffic List], the list dis-
played will be sorted according to the linear
distance from the vehicle position to the
traffic information.
When you touch [
Traffic on Route], the list
displayed will be sorted according to the
distance from the vehicle position to the
traffic information.
!
:
You can sort the traffic information in alpha-
betical order.
!
:
You can sort the traffic information accord-
ing to the incident.
Engb
51
Chapter
10
Using
traff
ic
information
Using traffic information
