Usb memory management software update, Automatische aktualisierung über netzwerk – Pioneer BDP-LX53 User Manual
Page 57
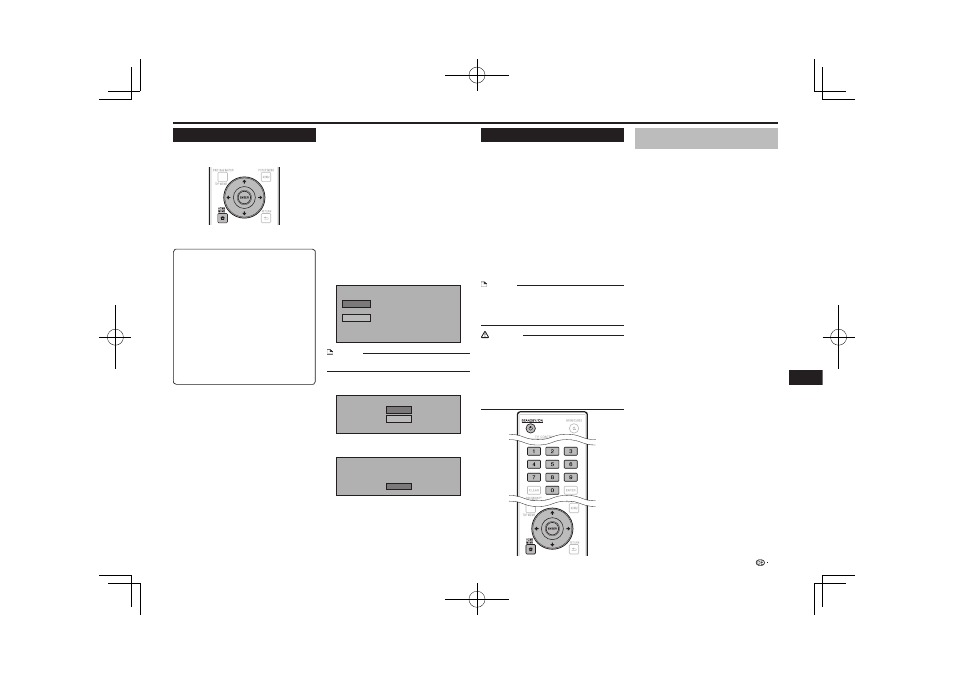
Einstellungen
Schließen Sie das USB-Speichergerät an.
Schließen Sie das USB-Speichergerät an den USB-
Port an der Vorder- und Rückseite des Players an.
Nur BDP-LX53/BDP-330: Falls USB-Speichergeräte
an beide USB-Anschlüsse vorne und hinten am Player
angeschlossen werden, werden Daten nur auf dem
zuerst angeschlossenen USB-Speichergerät gelöscht.
Drücken Sie HOME MENU, um den Bildschirm
HOME MENU aufzurufen.
Drücken Sie
, um „Settings“ zu
wählen, und drücken Sie dann ENTER.
Drücken Sie
, um „USB Memory
Management“ zu wählen, und drücken Sie dann
ENTER
.
„No USB Memory“ erscheint, wenn kein USB-
Speicher eingesetzt ist.
Drücken Sie
, um „Erase“ oder „Format“ zu
wählen, und drücken Sie dann ENTER.
Erase: Löscht nur BD-VIDEO-Dateninhalte.
Format: Löscht alle Inhalte.
Um nur eine Aktualisierungsdatei nach dem
Aktualisieren der Software zu löschen, führen Sie dies
auf Ihrem Computer aus.
Erase BD-VIDEO data on USB memory.
Erase all contents on USB memory
including protected contents.
Format
Erase
HINWEIS
Daten, die im internen Speicher des Players gespeichert
sind (Spielstand usw.) werden ebenfalls gelöscht.
•
Drücken Sie
, wählen Sie „Yes“, und
drücken Sie dann ENTER.
Yes
No
Der Löschen-Bildschirm wird angezeigt. Wenn die
Löschung ausgeführt ist, erscheint der unten gezeigte
Bildschirm.
OK
Complete
Drücken Sie ENTER.
1
•
•
2
3
4
•
5
•
6
•
7
USB Memory Management
Die folgenden Anweisungen erklären, wie von BD-
LIVE heruntergeladene und im USB-Speichergerät
aufgezeichnete Daten gelöscht werden.
Vor der Verwendung des USB-
Speichergeräts
ACHTUNG:
Nehmen Sie nicht das USB-Speichergerät ab oder
ziehen das Netzkabel ab, während die Bedienungen für
„USB Memory Management“ oder „Software Update“
ausgeführt werden.
Verwenden Sie kein USB-Verlängerungskabel zum
Verbinden eines USB-Speichergeräts mit einem der
USB-Ports des Players. Die Verwendung eines USB-
Verlängerungskabels kann die richtige Funktion des
Players verhindern.
HINWEIS:
Die Funktion der USB-Speichergeräte wird nicht
garantiert.
Der Player unterstützt USB-Speichergeräte, die mit
FAT32/16 formatiert sind. Beim Formatieren eines
USB-Speichergeräts auf Ihrem Computer führen Sie
dies mit den unten gezeigten Einstellungen aus.
Dateisystem: FAT32
Zuordnungseinheit-Größe: Standard Zuordnungsgröße
•
•
•
•
Software Update
Die Software kann auf die unten beschriebenen
Weisen aktualisiert werden.
Automatische Aktualisierung über Netzwerk
Manuelle Aktualisierung über Netzwerk
Manuelle Aktualisierung mit einem USB-Speichergerät
Die unten gezeigten Einstellungen müssen im Voraus zum
Aktualisieren der Software über Netzwerk vorgenommen werden.
Produktinformation über diesen Player ist auf der Pioneer-Website
verfügbar. Sehen Sie auf der Website bezüglich Informationen
zum Update oder zur Wartung Ihres Blu-ray Disc-Player nach.
IN Europa:
http://www.pioneer.eu/
IN Großbritannien:
http://www.pioneer.eu/
http://www.pioneer.co.uk/
IN Russland:
http://www.pioneer.eu/
http://www.pioneer-rus.ru/
IN Hongkong:
http://www.pioneerhongkong.com.hk/
IN Singapur:
http://www.pioneer.com.sg/firmwaredownload
HINWEIS
Prüfen Sie, ob das LAN-Kabel, der USB-WLAN-Adapter oder
das USB-Speichergerät richtig angeschlossen ist (Seite 11).
Stellen Sie die „Communication Setup“ richtig ein (Seite 23).
Je nach dem Zustand der Netzwerkverbindung und anderen
Faktoren kann eine gewisse Zeit für den Download der
Aktualisierungsdatei erforderlich sein.
•
•
•
ACHTUNG
Trennen Sie nicht das LAN-Kabel, den USB-WLAN-Adapter
oder das USB-Speichergerät ob oder ziehen das Netzkabel
ab, während die Aktualisierungsdatei heruntergeladen oder die
Software aktualisiert wird.
Führen Sie nicht andere Verfahren aus, während die Software
aktualisiert wird. Beachten Sie auch, dass die Aktualisierung nicht
abgebrochen werden kann, wenn sie begonnen hat.
Wenn Sie das Frontplattendisplay ausgeschaltet haben,
verwenden Sie FRONT LIGHT zum Einschalten. Beim
Aktualisieren der Player-Software bei ausgeschaltetem
Frontplattendisplay ziehen Sie nicht den Netzstecker ab,
bis die FL OFF-Anzeige ausschaltet.
•
•
•
•
•
•
Automatische Aktualisierung über
Netzwerk
Wenn der Player eingeschaltet wird, stellt der Player
automatisch die Verbindung zum Netzwerk her
und aktualisiert die Software, wenn neue Software
verfügbar ist.
Einstellung
Drücken Sie HOME MENU, um den Bildschirm
HOME MENU aufzurufen.
Drücken Sie
, um „Settings“ zu
wählen, und drücken Sie dann ENTER.
Drücken Sie
, um „Software Update“ zu
wählen, und drücken Sie dann ENTER.
Drücken Sie
, um „Auto Update Setting“ zu
wählen, und drücken Sie dann ENTER.
Drücken Sie
, um „Yes“ zu wählen, und
drücken Sie dann ENTER.
Der Player stellt bei jedem Einschalten automatisch
die Verbindung zum Netzwerk her.
Aktualisierung
Drücken Sie
STANDBY/ON um das Gerät
einzuschalten.
Der Player stellt automatisch die Verbindung zum
Netzwerk her. „Accessing“ blinkt im Bildschirm. Wenn
neue Software erkannt wird, werden die aktuelle
Software-Version und die neue Software-Version des
Players angezeigt.
Die automatische Verbindung zum Netzwerk wird
nicht hergestellt, wenn bereits eine Disc im Player
eingelegt ist.
Wenn die Software bereits auf die neueste Version
aktualisiert wurde, erscheint keine Anzeige auf dem
Bildschirm.
Drücken Sie
, um „Yes“ zu wählen, und
drücken Sie dann ENTER.
Software-Aktualisierung beginnt.
Wenn die Software-Aktualisierung ausgeführt
ist, erscheint der Bildschirm zur fertiggestellten
Aktualisierung.
Wenn die Software-Aktualisierung fehlschlägt,
erscheint eine Fehlermeldung. Prüfen Sie, ob
das LAN-Kabel oder der USB-WLAN-Adapter
richtig angeschlossen ist und prüfen Sie die
Kommunikationseinstellungen, bevor Sie die Software
erneut aktualisieren.
Drücken Sie
STANDBY/ON, um das Gerät
auszuschalten.
Die neue Software wird beim nächsten Einschalten
wirksam.
1
2
3
4
5
•
1
•
•
•
2
•
•
•
3
•
Einstellungen
25
BDP-330_333_LX53_YXV5.indb 25
BDP-330_333_LX53_YXV5.indb 25
2010-7-7 14:28:35
2010-7-7 14:28:35
