Konica Minolta bizhub MarketPlace User Manual
Page 7
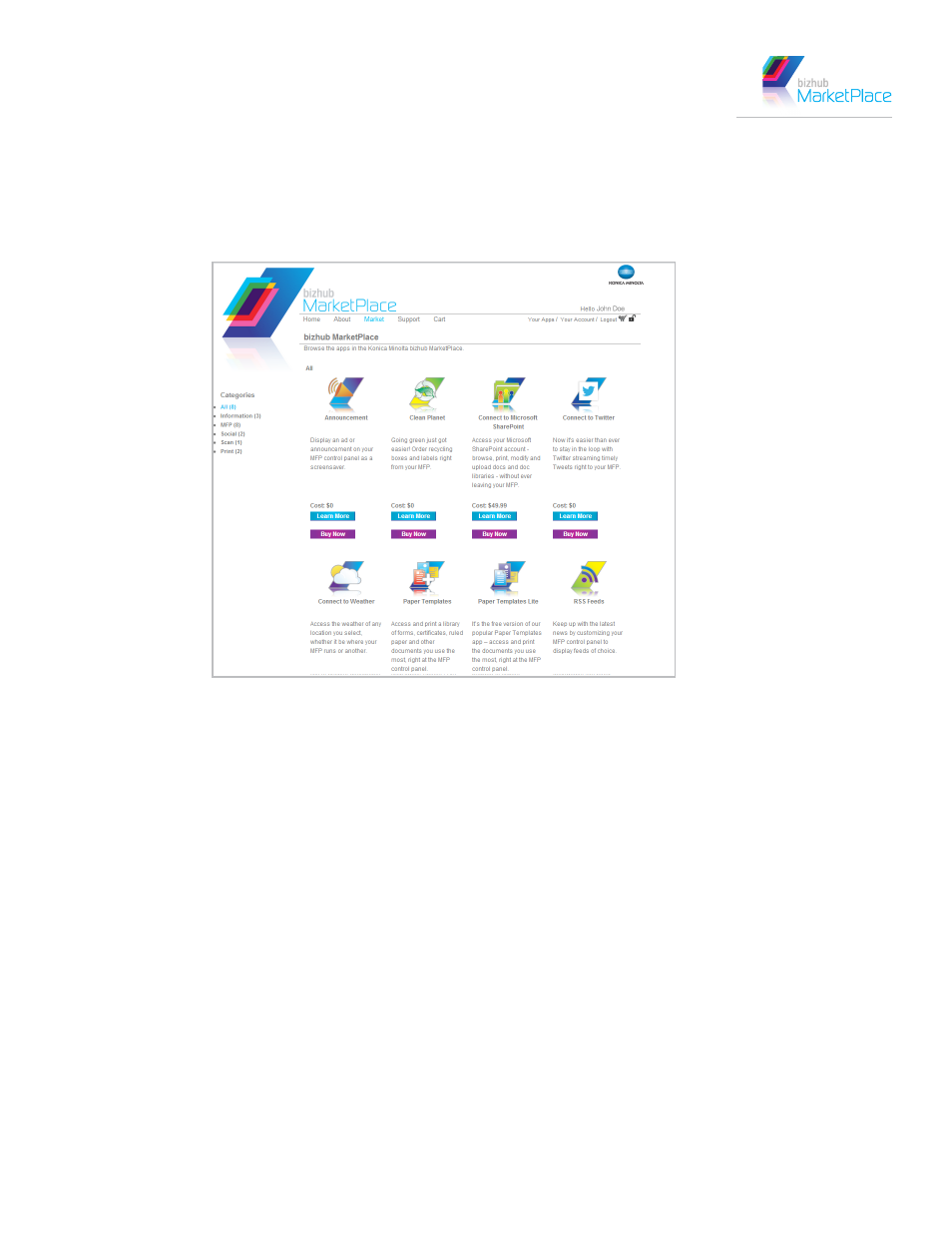
User’s Reference Guide
December 14, 2012
- 3 -
Konica Minolta Business Solutions
2.
BROWSE APPS.
Find the apps that you are interested in by clicking on the Market link on the top
navigation bar or clicking on the Get the Apps link in the Browse Apps section of the home page. At
this point, a list of apps that are available for purchase will appear. To learn more about each app, click
on the app’s icon or the Learn More button underneath the app’s description.
3.
ADD APP TO SHOPPING CART.
Once you have found an app that you are interested in, you can add
it to your Shopping Cart by clicking on the Add button found in either the Browse All or Learn More
4.
BEGIN CHECKOUT OR CONTINUE SHOPPING.
Once you click on the Add button, the Shopping
Cart will appear with your app listed in it. Do the following:
• To continue browsing through the apps, click on the Market link on the top navigation bar.
• To begin purchasing the apps that you have added to your Shopping Cart, click on the Checkout
button on the page.
5.
CHECKING OUT.
To complete the check out process, do the following:
• On the Account page, click on the Next button. The Payment page will appear.
• On the Payment page, enter your specific credit card information; then select the Next button to
continue. The Confirmation page will appear.
• On the Confirmation page, review your order; when you are ready, click on the Place Order button.
6.
VIEW YOUR APPS.
If you want to review which apps you have purchased or installed, click on the
View My Apps button on the Confirmation page, or click on the Your Apps link on the right-hand top
side of the page.
