Ask Proxima C5 Compact (Ultralight SV1) User Manual
Ask Proxima Projectors
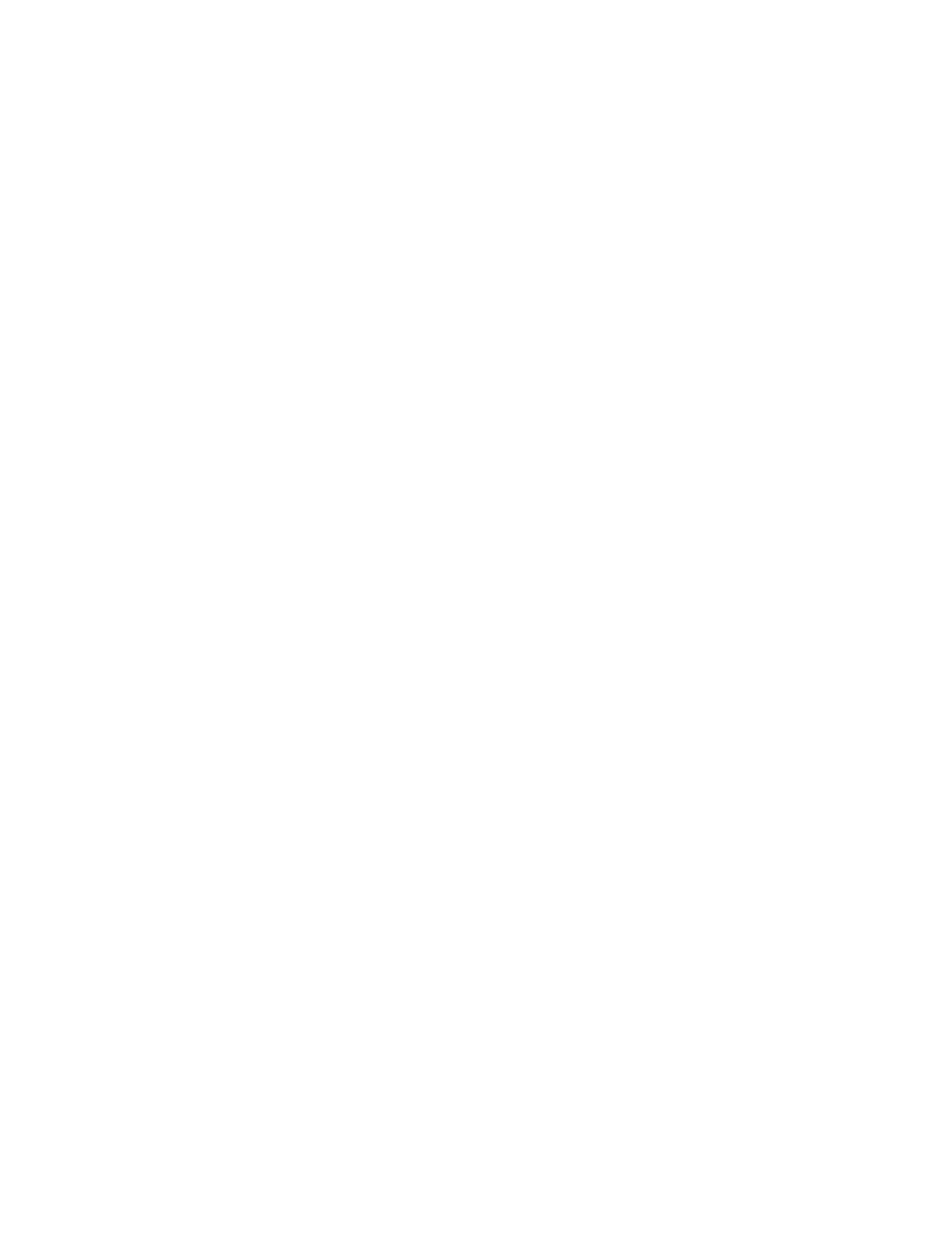
Copyright © 1997-2004 InFocus Corporation.
All Rights Reserved.
ASK Proxima C5 Compact (Ultralight SV1) Projector
Frequently Asked Questions
Connected to an XGA notebook computer, half the image is cut off and pushed to the right side of screen.
XGA (1024x768) pixel setting
1. Connect the VGA video cable to the notebook (notebook) and the SV1.
2. Power up the SV1, then the notebook.
3. Check the pixel resolution for an XGA setting, in Windows, Control Panel, Display, Settings.
4. Press the *FN + FX keys simultaneously for dual display.
5. If the image is not centered, hit the “Reset” button on the keypad.
The SV1 will display a good compressed image.
NOTE FN+FX where FX is the function key assigned to the notebook’s display.
Check your notebook documentation or the Laptop Activation Chart for the correct key combination.
SVGA (800x600) pixel setting
1. Connect the VGA video cable to the notebook and the SV1.
2. Power up the SV1, then the notebook.
3. First, set the pixel resolution for an XGA setting, in Windows, Control Panel, Display, Settings.
4. Press the FN + FX keys simultaneously for dual display. Image is centered, and fills the screen.
5. If the image is not centered, hit the “Reset” button on the keypad.
6. Next, change the pixel resolution setting for SVGA in Windows, Control Panel, Display, Settings.
The SV1 will display a good mirror image of what you see on your XGA notebook screen, showing the gray border around
the image. This is normal.
7. Press the FN + FX keys simultaneously again, for external only display.
8. The notebook screen will blank out, and the SV1 image will fill the screen.
9. Do not press the Reset button on the SV1 keypad.
VGA (640x480) pixel setting
1. Connect the VGA video cable to the notebook (notebook) and the SV1.
2. Power up the SV1, then the notebook.
3. First, set the pixel resolution for an XGA setting, in Windows, Control Panel, Display, Settings.
4. Press the FN + FX keys simultaneously for dual display. Image is centered, and fills the screen.
5. If the image is not centered, hit the “Reset” button on the keypad.
6. Next, change the pixel resolution setting for VGA in Windows, Control Panel, Display, Settings.
The SV1 will display a good mirror image of what you see on your XGA notebook screen, showing the gray border around
the image. This is normal.
7. Press the FN + FX keys simultaneously for external only display.
8. The notebook screen will blank out, and the SV1 image will fill the screen.
9. Do not press the Reset button on the SV1 keypad.
How do I add wireless mouse control?
The Remote Control kit (part number RCON-024) is available from your ASK Proxima reseller. It includes: Remote Control,
General Cable, PS/2 Adapter, Serial Adapter, Mac ADB Adapter
