Connecting to the network, Ethernet connection, Wireless connection – Lenovo V4400u Notebook User Manual
Page 35
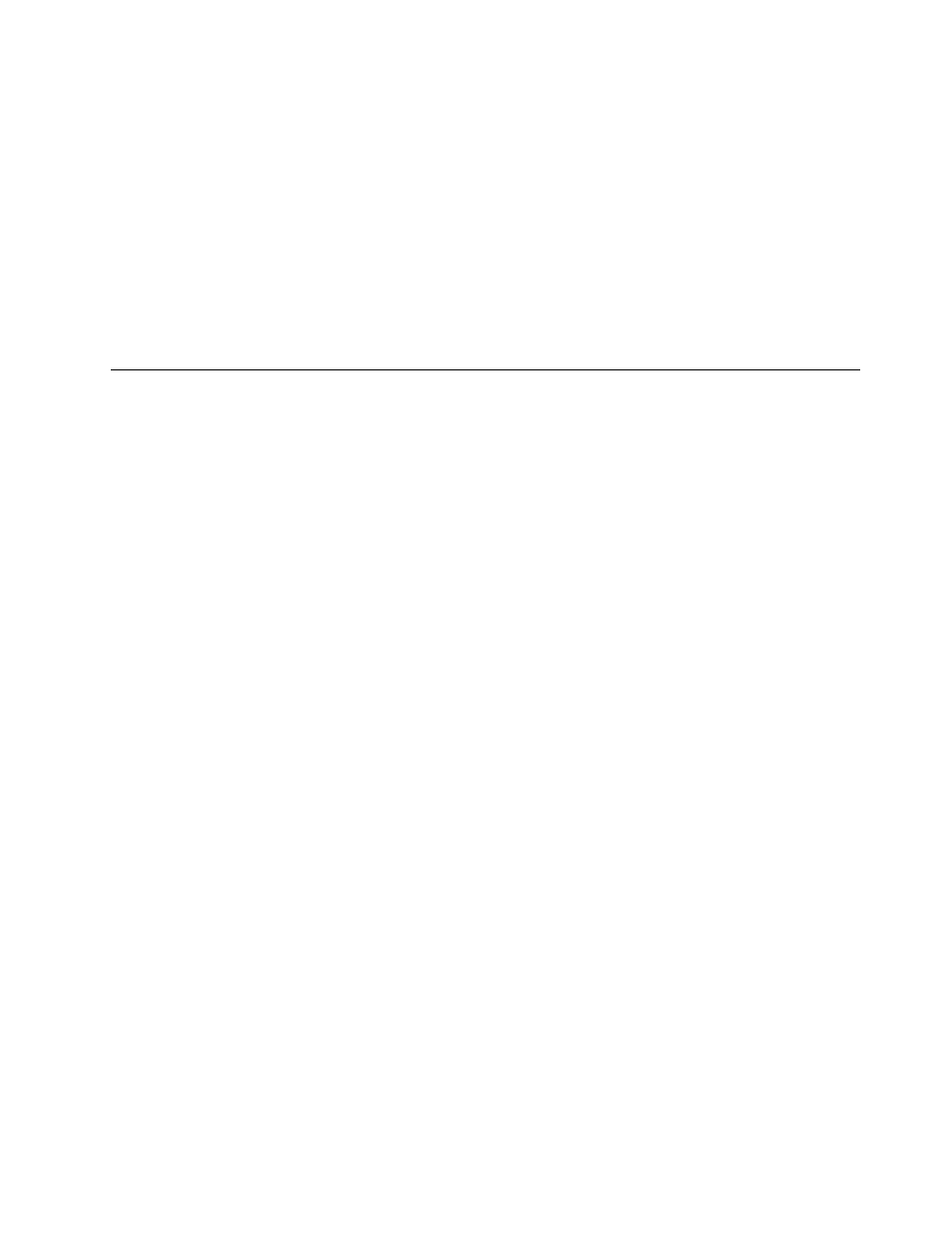
1. Move the cursor to the top-right or bottom-right corner of the screen to display the charms.
2. Click Settings.
3. Select Hibernation from the Power menu options.
Shutting down the computer
If you are not going to use the computer for a day or two, shut it down.
To shut down the computer, do the following:
1. Move the cursor to the top-right or bottom-right corner of the screen to display the charms.
2. Click Settings.
3. Select Shut down from the Power menu options.
Connecting to the network
Your computer has one or more network cards for connecting to the Internet.
The Access Connections program or the Lenovo Settings program preinstalled on your computer is a
connectivity assistant program for creating and managing location profiles. Each location profile stores all
the network and Internet configuration settings needed for connecting to a network infrastructure from
a specific location such as a home or an office.
For more information, refer to the help information system of the program.
Ethernet connection
Your computer has one Ethernet connector. Using the connector and a wired cable, you can connect to your
network or a broadband connection, such as digital subscriber line (DSL) or cable television (CATV). This
connection enables you to do 1 Gbps half-duplex or full-duplex data transmission.
Wireless connection
Wireless communication is the transfer of data without the use of cables but by means of radio waves only.
Wireless LAN
A wireless LAN covers a relatively small geographic area, such as an office building or a house. Devices
based on the 802.11 standards can connect to this network.
Your computer comes with a build-in wireless network card and a configuration utility to help you make
wireless connections and monitor the status of your connection, so that you can stay connected to your
network while you are in the office, in a meeting room, or at home, with no need for a wired connection.
Establishing a wireless connection
To establish a wireless connection, do the following:
1. Press Fn+F5 to turn on the wireless feature.
2. Click the wireless network connection status icon in the Windows notification area. A list of available
wireless networks is displayed.
3. Double-click a network to connect to it. Provide required information if needed.
To connect to different wireless networks in different locations, use the Access Connections program or the
Lenovo Settings program to manage multiple network profiles so that the computer connects to an available
network automatically when the location changes.
Chapter 2
.
Using your computer
21
