Chapter 2. new features, Rapid boot (select models only) – Lenovo IdeaPad U400 User Manual
Page 12
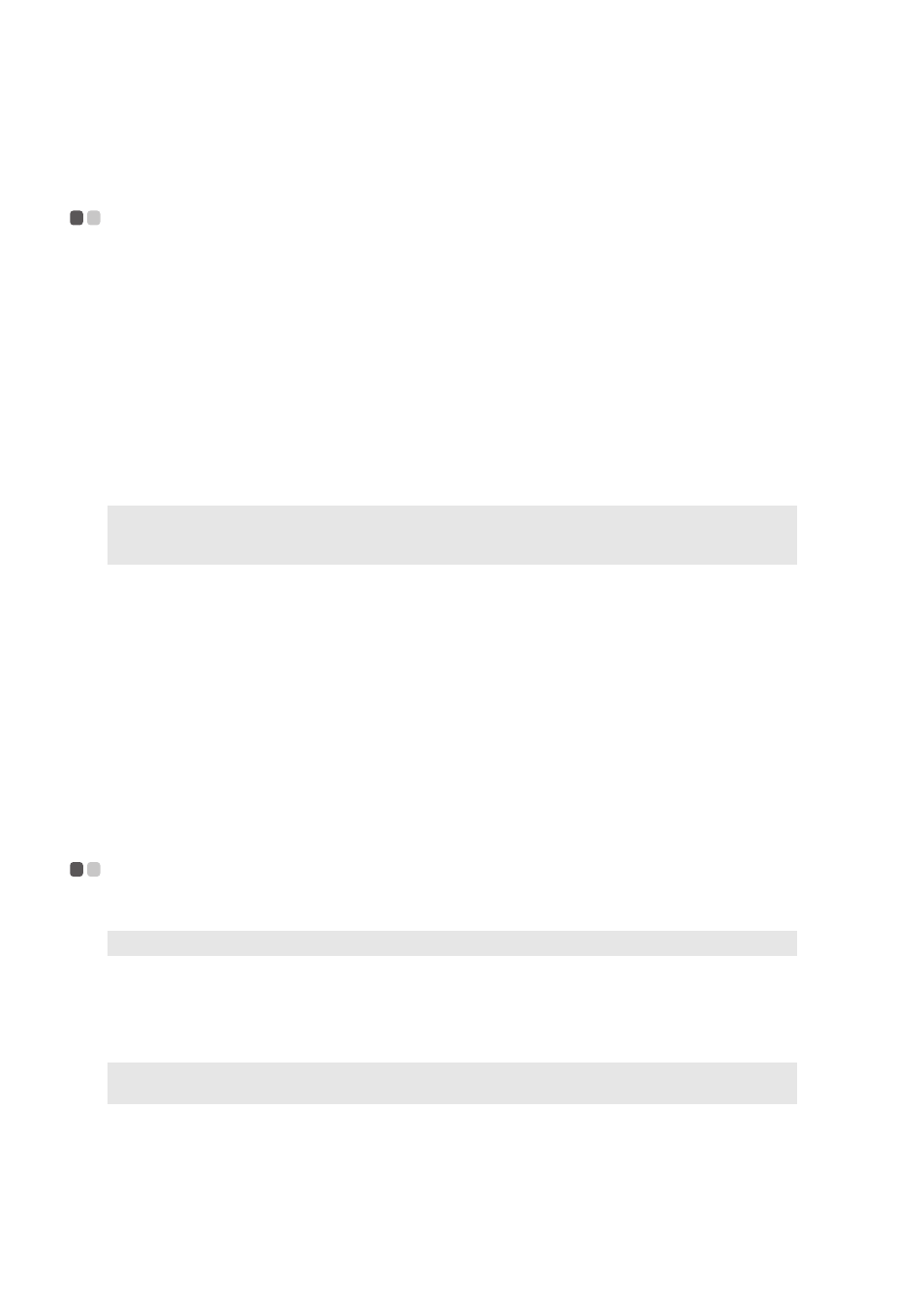
8
Chapter 2. New Features
Rapid Boot (Select models only)
- - - - - - - - - - - - - - - - - - - - - - - - - - - - - - - - - - - - - - - - - - - - - - - - - - - - - - - - - - - - - - - - - - - - - - - - - -
The Rapid Boot technology shortens the boot time of your computer.
Enabling Rapid Boot
To enable the rapid boot function, do the following:
1
Open the BIOS Setup menu.
In the power-off mode, press the OneKey Rescue System button to power your computer
on, and select
2
Open the
function.
3
Select
How to enter the BIOS setup program when Rapid Boot is enabled
To enter the BIOS setup program when Rapid Boot is enabled, do the following:
1
Turn off the computer.
2
Press the OneKey key, and select
How to select a boot device when Rapid Boot is enabled
To select a boot device when Rapid Boot is enabled, do the following:
1
Turn off the computer.
2
Press the OneKey key, and select
Intel Rapid Start Technology (For IdeaPad U300s series only)
- - - - - - - - - - -
Intel Rapid Start Technology gets your system up and running faster from the hibernation mode.
How to put your computer into hibernation
To put your computer into the hibernation mode, click the Start icon and select Sleep. The
computer will enter the hibernation mode after it remains in the sleep mode for 75 minutes.
Note: By default, rapid boot is enabled for IdeaPad U300s. If the rapid boot function is not enabled, you
can press Fn+F2 (or F2) immediately after your computer boots up to the Lenovo logo screen, to
enter the BIOS setup program.
Note: Intel Rapid Start Technology is applicable only to computers with solid-state hard disks.
Note: If Intel Rapid Start Technology is incorporated, you cannot put your computer into the
hibernation mode by clicking the Start menu and then selecting Hibernation.
