Playing cds – Sony PCG-GRT170 User Manual
Page 63
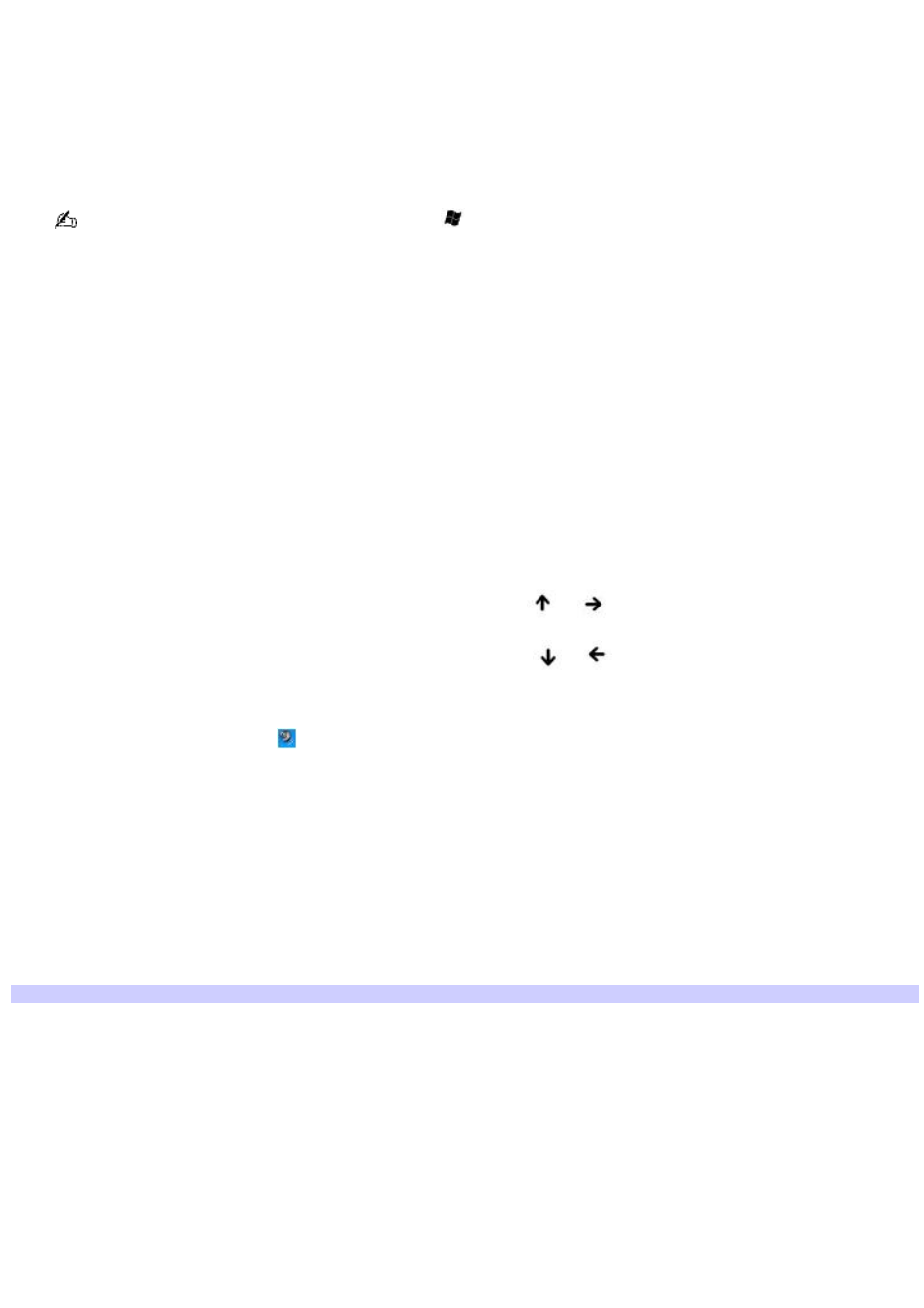
Playing CDs
Before you play an audio CD, you may need to enable your computer's audio feature.
To enable the audio feature
1.
Click Start on the Windows
®
taskbar, and then click Control Panel, Performance and Maintenance, and System.
The System Properties dialog box appears.
As a shortcut, you can press Fn + Windows key
+ Insert to open the System Properties dialog box.
2.
Select the Hardware tab, and in the Device Manager box, click Device Manager. A window with a listing of the
computer's hardware devices appears.
3.
Double-click the optical drive name to open the submenu.
4.
Double-click the listed drive name, and select the Properties tab.
5.
Click to select the Enable digital CD audio for this CD-ROM device check box if it is not already selected.
6.
Click OK.
To adjust the volume for playing CDs and DVDs
Some programs have built-in volume controls, which you can adjust. If there are no volume controls, then adjust the volume
of your computer's built-in speakers by doing one of the following:
Using the Function keys. An on-screen display may appear, notifying you when a change occurs.
To increase volume, press the Fn and F4 keys, and then press
or
.
To decrease volume, press the Fn and F4 keys, and then press
or
.
Using the Volume icon.
Double click the Volume icon
on the Taskbar Notification area. The Volume Control dialog box
appears.
In the Volume Control and CD Audio columns, move the Volume sliders up to increase volume and down
to decrease volume.
To play an audio CD
1.
Insert the disc into the optical drive.
2.
If nothing appears on the desktop once you insert an audio CD disc, then click Start, point to All Programs, and
click to open a CD program, such as SonicStage.
If the Audio CD window appears, click to select an option.
Audio CD Window
Page 63
