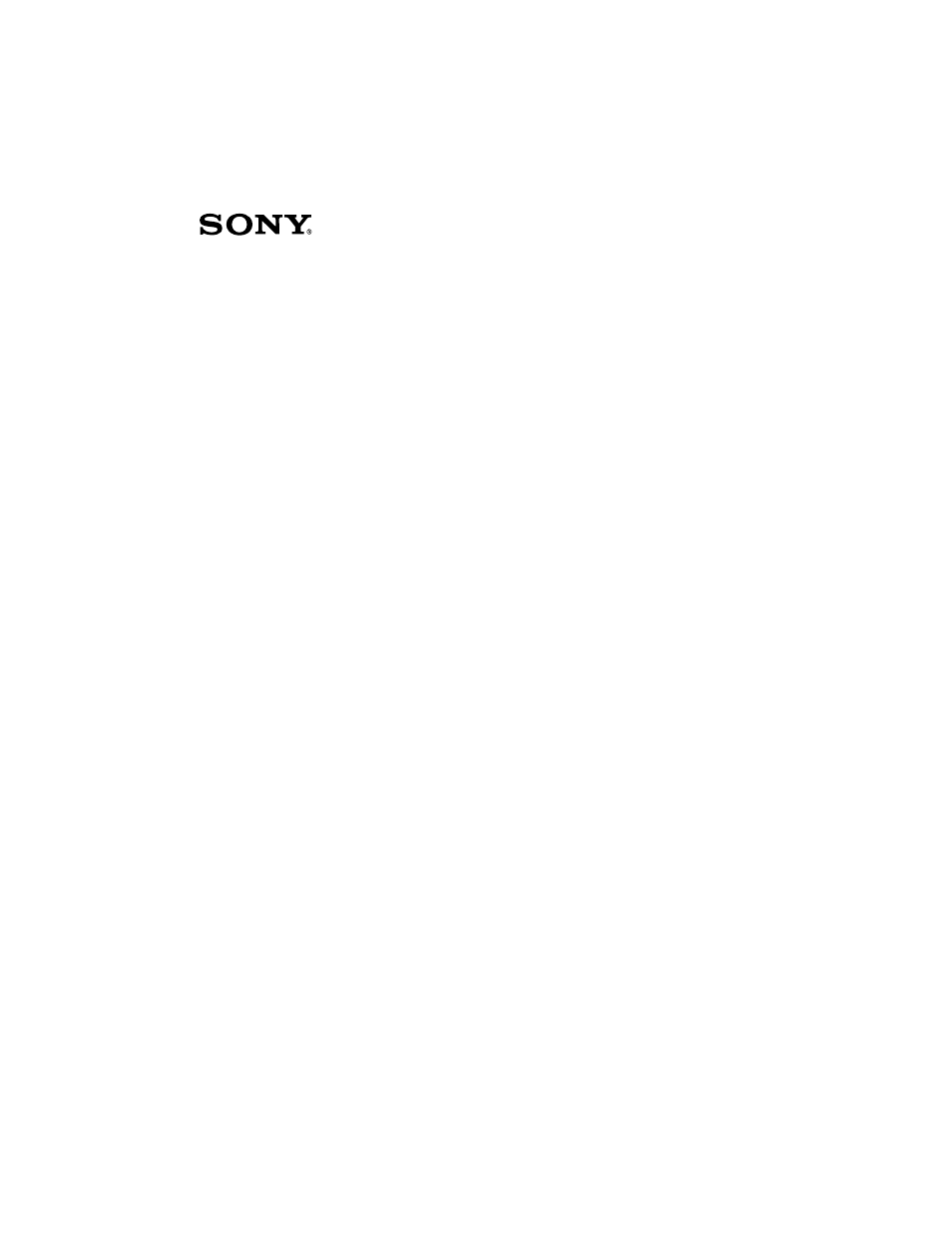Sony PCG-R505TSK User Manual
Sony Computers
Table of contents
Document Outline
- VAIO® R505 SuperSlim Pro™ Notebook User Guide
- Notice to Users
- Owner’s Record
- Safety Information
- Regulatory Information
- FCC Part 68
- Telephone Consumer Protection Act of 1991 (United States)
- Telephone Consumer Guidelines (Canada)
- Disposal of Lithium-Ion Battery
- Industry Canada Notice
- Avis de L’Industrie Canada
- Contents
- 1 Welcome 15
- 2 Setting Up Your VAIO® Notebook 23
- 3 Using Your VAIO® Notebook 35
- 4 Connecting Peripheral Devices 59
- 5 Customizing Your VAIO® Notebook 87
- 6 Adding Memory 101
- 7 About the Software on Your Notebook 107
- 8 Troubleshooting 125
- 9 Specifications 139
- Unpacking Your Notebook
- Notes on Use
- Connecting a Power Source
- Starting Your Notebook
- Shutting Down Your Notebook
- 1 Click the Start button on the Windows® taskbar.
- 2 Click Shut Down at the bottom of the Start menu to display the Shut Down Windows dialog box.
- 3 Select Shut down.
- 4 Click OK.
- 5 Wait for your notebook to turn off automatically. It is off when the power indicator light turn...
- 6 Turn off any peripherals connected to your notebook.
- If you are unable to shut down your notebook:
- 1 Close or end all operations.
- Using the Keyboard
- 1 Click the Start button on the Windows® taskbar.
- Using the Touchpad
- Using PC Cards
- To insert a PC card
- 1 Insert the PC card into the PC card slot with front label facing up.
- 1 Close any application that uses the PC card, otherwise data may be lost.
- 2 Click the Unplug or Eject Hardware icon in the taskbar and select the card.
- 3 Click Stop, in the Stop a Hardware device dialog box, confirm the device to stop and click OK.
- 4 Click Close to close the Unplug or Eject Hardware window.
- 5 Pull the PC card release button up and press it in towards the notebook.
- Removing PC Card
- Using Smart Connect
- Windows Me™
- Windows 2000
- If Your Notebook is Connected to the Optional Docking Station
- 1 Disconnect your notebook from the docking station as described in “Disconnecting the Notebook f...
- VAIO Action Setup
- Jog Dial™ Control
- Using Memory Stick® Media
- Types of Memory Stick Media
- Write-protecting a Memory Stick Media
- Formatting a Memory Stick Media
- When Using Memory Stick media
- Using Power Saving Modes
- Using a Phone Line
- Using the Local Area Network (LAN)
- Connecting to LAN
- Connecting the Optional Docking Station
- Rear Connector Panel
- Connecting the Notebook to the Docking Station
- Disconnecting the Notebook from the Docking Station
- Disconnecting the Docking Station when the Notebook is Off
- 1 Pull out the two release levers on either side of the rear corners of the docking station, to r...
- 1 Click the Start menu in the Windows task tray.
- 1 Pull the UNDOCK switch on the right side of your notebook. The “Undock Complete” dialog box app...
- Connecting the Floppy Disk Drive
- Connecting an Optical Drive
- Connecting a Printer
- Connecting an i.LINK® Device
- Connecting an External Display
- To Connect a Monitor
- To Connect a Projector
- Connecting a Universal Serial Bus (USB) Device
- Connecting External Speakers
- Connecting an External Microphone
- Controlling Power Management
- Viewing the Power Management status icons
- Activating the Power Management toolbar
- 1 Right-click on the taskbar at the bottom of the screen.
- 1 Click the Current Profile icon on the Power Management toolbar.
- 2 Select Edit/Create Profiles from the menu.
- 3 Click a profile whose setting you want to change, from the list in the left panel.
- 4 Double-click an item whose setting you want to change from the list in the right panel.
- 5 Click the desired setting.
- 6 Click the File menu, then click Save.
- 7 Click the File menu, then click Exit.
- Power Management Profiles
- Power Management Commands
- Conserving Battery Power
- Displaying Battery Information
- Selecting the Display Mode
- 1 Click the Start button, point to Settings, then click Control Panel. The Control Panel appears.
- Changing the Window Design of Sony Software
- To change the window design
- 1 Click the Start button, point to Settings, then point to Control Panel.
- 2 Click UI Design Selector.
- 3 Click << or >> and select the desired design.
- 4 Click Apply.
- 5 The “UI Design Selector” window design changes. The window design for your Sony software will m...
- 6 To try another selection, click << or >> then click OK.
- 7 The UI Design Selector closes and the Sony software window design displays.
- Using Dual Display function (Windows Me™ only)
- Virtual Desktop
- Selecting Dual Display Mode
- Setting Colors and Resolution for Each Display
- Customizing the Virtual Desktop
- Releasing the Dual Display Setting
- Changing the Window Design of Sony Software
- To Change the Window Design
- 1 Click the Start button, point to Settings, and then point to Control Panel.
- 2 Click UI Design Selector.
- 3 Click << or >> and select the desired design.
- 4 Click Apply.
- 5 The “UI Design Selector” window design changes. The window design for your Sony software will m...
- 6 To try another selection, click << or >> and then click OK.
- 7 The UI Design Selector closes and the Sony software window design displays.
- Adding Memory
- Related Safety Guidelines
- To Install a Memory Module
- 1 Shut down your computer and disconnect all peripheral devices, such as your printer.
- To Remove a Memory Module
- 1 Perform steps 1 to 5 of “To install a memory module.”
- Overview of the Software on Your Notebook
- Adobe Acrobat Reader®
- Adobe PhotoDeluxe® Home Edition (Windows Me only)
- America Online®
- ArcSoft® PhotoPrinter™ 2000 Pro (Windows Me only)
- CompuServe® 2000
- Drag’n Drop CD
- DVgate™
- EarthLink Network TotalAccess®
- JogDial Utility
- McAfee® VirusScan®
- Media Bar™
- Microsoft® Internet Explorer
- Microsoft® Word 2000
- MovieShaker™
- Netscape Communicator®
- OpenMG™ Jukebox (Windows Me only)
- PictureGear™
- PowerPanel
- Prodigy Internet®
- Quicken® 2001
- QuickTime™
- RealPlayer®
- RealProducer® G2
- Smart Capture
- Smart Connect (Windows 2000 only)
- VAIO Support Agent
- WinDVD
- MovieShaker™
- PictureGear™
- Managing Your Pictures
- Creating a Photo Album
- 1 Select the pictures you want to use to make an album.
- 2 From the Utilities menu, select Album Maker.
- 3 Choose the type of Album you want and click OK.
- 4 Now add more pictures, frames, text, and effects.
- 5 When you are finished, select Create Album in File menu or click the Create Album icon on the t...
- 6 Designate the folder where you want to save the Album.
- 7 Enter the Target Album name, select Thumbnails and click OK.
- 8 The new album can be viewed using most internet browsers.
- 1 Select the pictures you want to use to make an album.
- Using Panorama Maker
- Making Still Images and Panoramic from MPEG
- Application, Driver, and System Recovery CDs
- About Your Recovery CDs
- Using the Application Recovery CD(s)
- Using the Driver Recovery CD(s)
- Using the System Recovery CD(s)
- To use the System Recovery CD(s)
- 1 Insert the Sony System Recovery CD in the optical drive.
- 2 Shut down your computer as described in “Shutting Down Your Notebook” .
- 3 Wait four seconds and turn on your computer.
- 4 Click OK to signify you have read and accept the Microsoft End-User License Agreement.
- 5 When the System Recovery menu appears, follow the on-screen instructions to complete the recove...
- If your computer does not start from the Recovery CD
- 1 Press the power button and hold it for more than four seconds to turn off the computer.
- 2 Turn on the computer. When the Sony logo is displayed, press the F2 key. The BIOS setup menu sc...
- 3 Press the arrow keys to select the Exit menu.
- 4 Press the arrow keys to select “Get Default Values” and then press the Enter key. The message “...
- 5 Check that “Yes” is selected, then press the Enter key.
- 6 Press the arrow keys to select “Exit” (Save Changes) and then press the Enter key. The message ...
- 7 Check that “Yes” is selected, then press the Enter key. The computer restarts from the Recovery...
- Recovering Microsoft® Word 2000
- Software Support Information
- Adobe Acrobat Reader®, Adobe PhotoDeluxe® Home Edition
- America Online® (America Online)
- QuickTime™ (Apple Computer Inc.)
- CompuServe® 2000 (CompuServe, Inc.)
- Drag’n Drop CD (DigiOn Inc. and Easy Systems Japan Ltd.)
- EarthLink Network TotalAccess® (EarthLink Network, Inc.)
- McAfee® VirusScan® (Network Associates, Inc.)
- Netscape Communicator® (Netscape Communications Corporation)
- PhotoPrinter™ 2000 Pro (ArcSoft, Inc.)
- Prodigy Internet® (Prodigy Communications Corporation)
- Quicken® 2001 (Intuit Inc.)
- RealPlayer®, RealProducer® G2 (RealNetworks, Inc.)
- Sony Applications (Sony Electronics, Inc.)
- Windows 2000 Operating System, Internet Explorer, Word 2000 (Microsoft Corporation)
- WinDVD (InterVideo, Inc.)
- Sony Service Center
- Troubleshooting Your Notebook
- My notebook does not start.
- When starting my notebook for the first time, the VAIO InitManager dialog box appears. (Windows M...
- My notebook starts, but my system doesn’t start properly.
- 1 Press F2. The BIOS Setup menu appears.
- 2 Set the date (month/day/year). Press Enter.
- 3 Press to select System Time, then set the time (hour: minute: second). Press Enter.
- 4 Press to select Exit, then press to select Get Default Values. The message “Load default config...
- 5 Select Yes and press Enter.
- 6 Select Exit (Save Changes), then press Enter. The message “Save Configuration changes and exit ...
- 7 Select Yes, then press Enter. The notebook restarts.
- My notebook starts, but the message “Operating system not found” appears and Windows does not start.
- 1 Turn off the notebook, then remove the diskette.
- 2 Restart the notebook and confirm that Windows starts properly.
- 1 Remove any diskette from the floppy disk drive.
- 2 Turn off the notebook.
- 3 Remove any peripheral devices connected to the notebook.
- 4 Turn on the notebook.
- 5 Press the F2 key when the Sony logo appears, to access the BIOS setup menu.
- 6 Press the directional arrow keys to select the Exit menu.
- 7 Press the arrow keys to select “Get Default Values” then press Enter. The message “Load default...
- 8 Select Yes, then press Enter.
- 9 Use the directional arrow keys to select “Exit” (Save Changes), then press Enter. The message “...
- 10 Select Yes, then press Enter. The notebook restarts.
- My notebook stops responding or does not shut down.
- I cannot see the “Removable Disk (S:)” in “My Computer” on the Desktop.
- 1 Click Start, point to Settings, and select Control Panel to open the Control Panel window.
- 1 Close all open applications.
- Troubleshooting the Docking Station
- I cannot operate the optical drive in the docking station, when the docking station is connected ...
- 1 Disconnect your notebook from the docking station.
- 2 Disconnect the AC adapter and all cables from your docking station.
- 3 Set the i.LINK network switch on the bottom of the docking station to the unmarked side, with a...
- 4 Connect the docking station to the notebook.
- 5 Turn on your notebook.
- I cannot operate the optical drive in the docking station, when the docking station is connected ...
- A warning message appears and I cannot disconnect the docking station, even after following proce...
- I cannot remove the disc.
- The disc tray does not eject even after I press the Eject button.
- Troubleshooting the LCD Screen
- My LCD screen is blank.
- My LCD screen continues to show the previous screen.
- The image on my connected external display is not centered or sized properly.
- I want to change the video resolution of my display.
- 1 Click Start, point to Settings, point to Control Panel, then double-click the Display icon. The...
- Troubleshooting the Mouse and Touchpad
- My mouse does not work.
- My touchpad does not work properly.
- 1 Click Start > Programs > Sony Notebook Setup.
- 2 Select the Touchpad tab.
- 3 Click Use touchpad and click OK.
- 1 Click Start, point to Control Panel, then double-click on the Mouse icon. The Mouse Properties ...
- 2 Change the button assignments in the Mouse Properties dialog box. (One of the buttons is assign...
- The pointer does not move (while using the Touchpad or Mouse).
- Troubleshooting Drives, PC Cards, and Peripheral Devices
- My floppy disk drive can not write to a diskette.
- My optical drive is not playing my CD or DVD properly.
- The DVD videos cannot be played properly. (Windows Me only)
- 1 Click Start, point to Settings, and click Control Panel to access the Control Panel window.
- 2 Double-click Display to access the Display Properties dialog box.
- 3 Click the Setting tab.
- 4 Click the Advanced button.
- 5 Click the Adapter tab, and set RefreshRate to 60 Hz.
- 6 Click OK.
- My optical drive tray does not open.
- I cannot use digital video (DV) devices. The message “DV equipment seems to be disconnected or tu...
- My PC card does not work.
- Troubleshooting the Software
- My software program stops responding or crashes.
- When I click an application icon, the message “You must insert the application CD into your optic...
- I hear background “noise” while using Windows Media Player to play my music CDs.
- SmartCapture software does not start. (Windows Me only)
- 1 Click Start, point to Settings, and click Control Panel to access the Control Panel window.
- Troubleshooting the Modem
- Troubleshooting audio
- Troubleshooting the Printer
- I cannot print.
- 1 Right-click My Computer icon on the desktop, then select Properties.
- 2 Click the Device Manager tab.
- 3 Select Refresh, then click OK. The printer should function properly.
- 1 Click My Computer icon on the desktop, then click on the Control Panel folder.
- 2 Click on the Printers folder.
- 3 Right-click on the icon of the printer that is malfunctioning, then select Properties to access...
- 4 Click OK to close the Properties window. The printer should function properly.
- I cannot print.
- Getting Help
- 7