Selecting a display, And flat-panel display. see, For more information – Sony VGN-S170B User Manual
Page 128: Selecting, A display
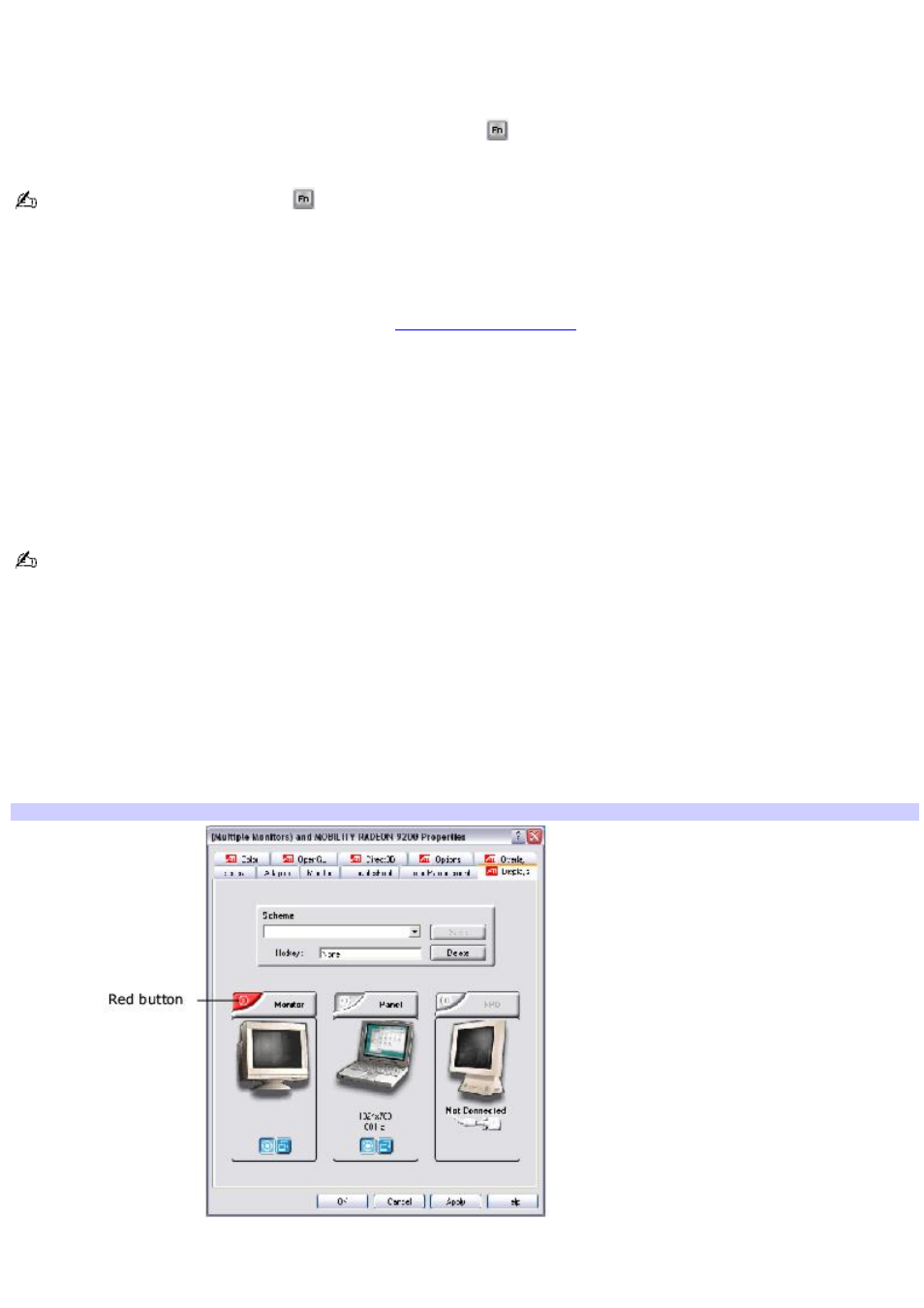
Selecting a display
Your computer comes with a Plug and Display feature, which enables you to connect an external display to the computer
and instantly view an image on the connected display. An external display may be a projector or computer monitor.
When you connect an external display, the Plug and Display icon
appears in the Windows
®
taskbar and the image
appears on both the computer's LCD screen and the external display.
Clicking the Plug and Display icon
launches Sony Notebook Setup, where you can customize the Plug and Display
settings.
To switch the display using shortcut features
You may switch the display to the computer screen (LCD), external display, or both the LCD and external display by using
the Fn+F7 shortcut keys or the S1 or S1 button. See
for more information.
Shortcut keys Result
Fn+F7
Toggles the display between the computer screen (LCD), a connected external display, and both the LCD and
an external display. You can also select the Setup option to adjust the Plug and Display settings. Select one display (LCD or
an external display) when playing a DVD.
To switch the display using the Display Properties window
Depending on the external display, you may need to connect the display to the computer before you turn the
computer on.
1.
Click Start on the Windows
®
taskbar, and then click Control Panel and Appearance and Themes.
2.
Click Display. The Display Properties window appears.
3.
Click the Settings tab, and then click the Advanced button.
4.
Click the Displays tab.
When a display is connected to your computer, a red button appears on the properties window next to the
picture of the display that is connected.
(Multiple Monitors) and MOBILITY RADEON Properties
5.
Click the red button next to Monitor or Panel.
6.
Click Apply. The ATI Property Page message box appears.
Page 128
