Editing video with dvgate software – Sony PCG-GRX670K User Manual
Page 159
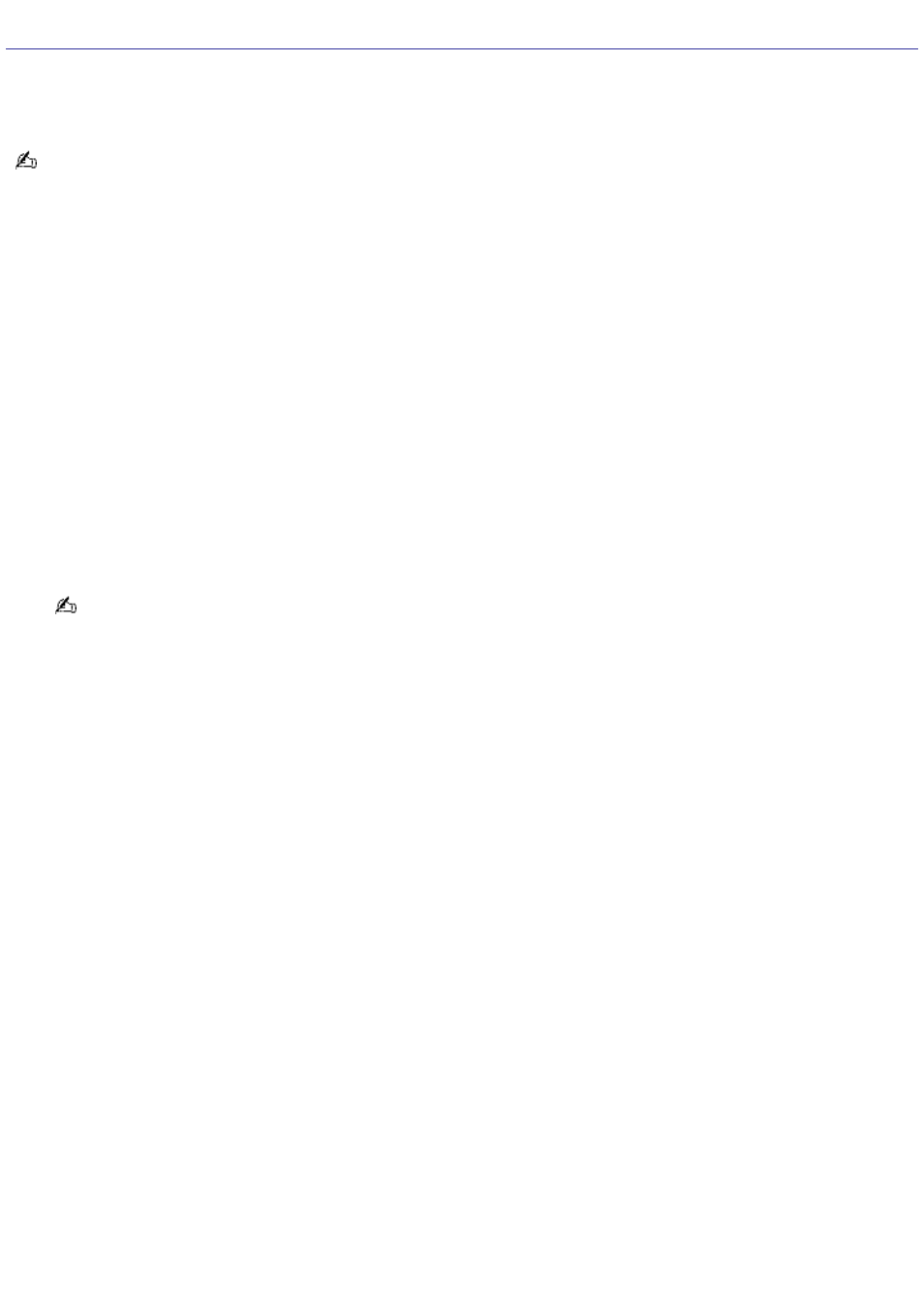
Editing Video with DVgate Software
DVgate software offers professional-level control over all aspects of capturing, trimming, and combining digital video clips
from a compatible digital video (DV) camera. After you have combined your clips into a finished movie, you can export it back
to your compatible digital video camera.
The DVgate software does not support MICROMV video cameras.
This guide provides only a simple overview of using the DVgate software. For more detailed information, refer to the online
Help within the DVgate software. For details regarding connecting your digital video camera to your computer, refer to the
manual that accompanies your camera and the online User Guide that accompanies your computer.
To capture digital video with DVgate software
1.
Plug an i.LINK
®
cable (not supplied) into the i.LINK port on your computer and the i.LINK port on a compatible
digital video (DV) camera.
2.
Turn on your compatible DV camera, insert a videotape, and set the camera to recording mode. On some camera
models this is called VCR or VTR mode.
3.
On your computer, click Start, click All Programs, point to DVgate, and click DVgate Motion.
The DVgate Motion software starts.
4.
Select IMPORT - Auto from the MODE list in the DVgate Motion window, and click SCAN.
The DVgate Motion software scans your tape and creates a list of video clips to be captured. The list appears in
the IN/OUT list window.
You can also manually specify video clips to be captured while viewing playback of your tape in the Monitor
window. For details, refer to the online Help within DVgate Motion.
5.
If necessary, edit the list of video clips to be captured.
To delete a clip from the list, click it, and click DELETE.
Change the order in which clips will be captured by dragging them up and down the list.
6.
To capture all the video clips on the IN/OUT list, click CAPTURE ALL.
To capture an individual clip, click it in the IN/OUT list window and click CAPTURE.
The Save as a file window appears. This window enables you specify a location on your hard disk drive where
the video clips will be saved. In most cases, the default location of your D: drive partition is a good choice. You
can also specify how DVgate Motion will name your clip files.
7.
Click Save.
The Batch capturing... window appears, and DVgate Motion captures your video clips to you hard disk drive.
To edit digital video with DVgate software
DVgate software enables you to combine your captured video clips into a single movie. You can also trim the beginning and
end of each clip, so you only include the scenes you desire.
1.
Click Start, click All Programs, point to DVgate, and click DVgate Assemble.
DVgate Assemble starts.
2.
Click ADD.
The ADD dialog box appears.
3.
In the ADD dialog box, select the video clip files you want to include in your combined movie, and click Open.
Page 159
