Frequently asked questions – Sony PCG-R505GCP User Manual
Page 66
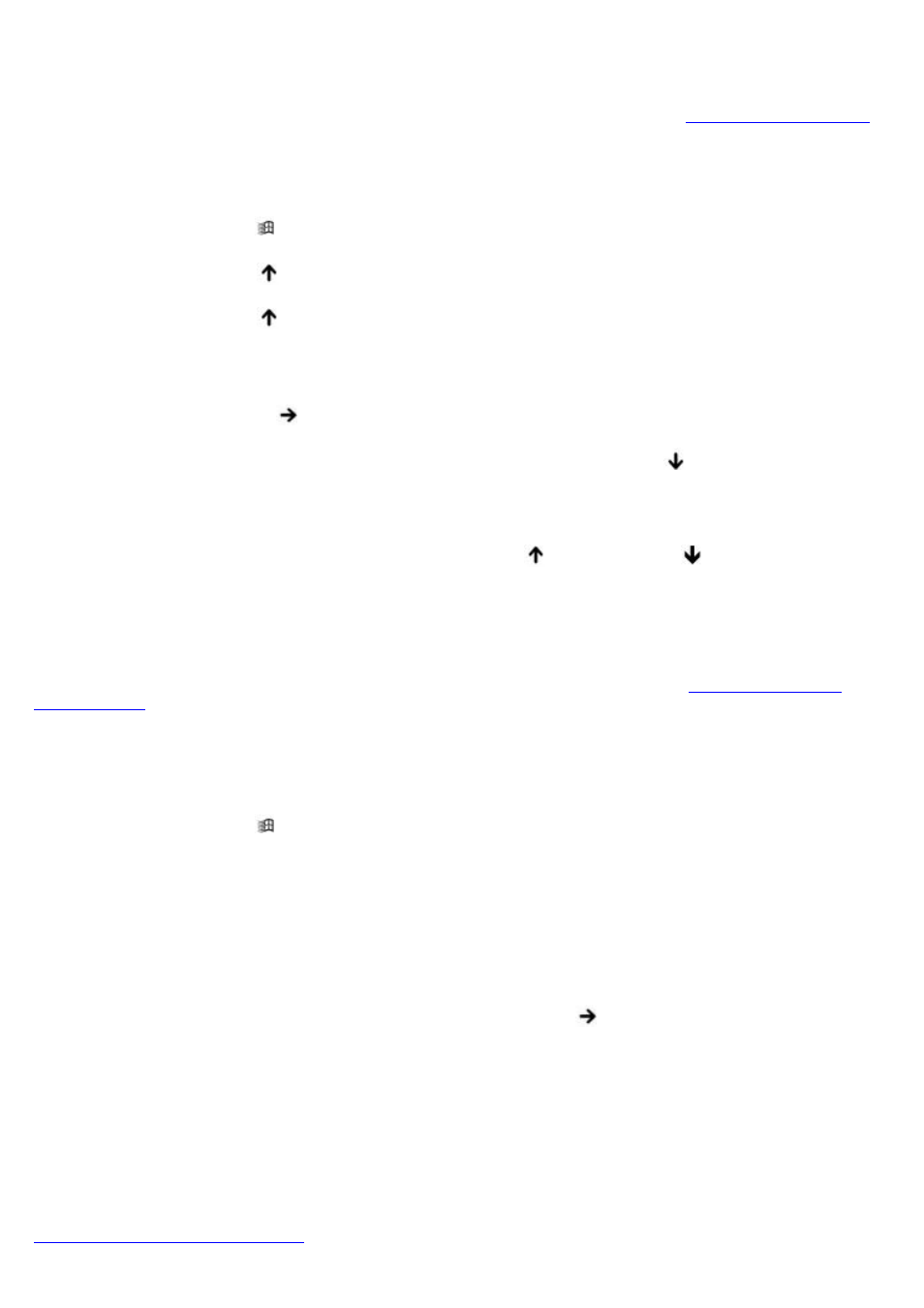
Frequently asked questions
Why doesn't the touch pad work?
You may have disabled the touch pad without connecting a mouse to the computer. See
Restart the computer to activate the touch pad again.
If your touch pad is interpreting a single tap as a double-click, adjust the button assignments. Follow these steps:
1.
Press the Windows key
. The Start menu appears.
2.
Press the Up Arrow key
to select All Programs, and press Enter.
3.
Press the Up Arrow key
to select Sony Notebook Setup, and press Enter. A submenu appears with
Sony Notebook Setup preselected.
4.
Press Enter. The Sony Notebook Setup dialog box appears.
5.
Press the Right Arrow key
to select the Device tab.
6.
Press the Tab key to select the left panel, and then press the Down Arrow key
to select Pointing
Device.
7.
Press Alt+S simultaneously. The Mouse Properties dialog box appears.
8.
Make sure the Buttons tab is open, and press the Up Arrow
and Down Arrow
keys to change the
button assignments. Press the Tab key to move between shortcut menus.
9.
Press Enter to save your changes and close the dialog box.
If you are still experiencing problems, make sure another mouse was not installed.
You may need to use your Application Recovery CD(s) to reinstall the mouse drivers. See
Why doesn't the pointer move when I use the touch pad?
Try restarting your computer. Follow these steps:
1.
Press the Windows key
.
2.
Press U. The Turn off computer window opens.
3.
Press R to restart the computer.
If the computer does not restart,
1.
Press Ctrl+Alt+Delete simultaneously. The Windows Task Manager window appears.
2.
Press Alt to highlight the menu bar, and press the Right Arrow key
to select Shut Down.
3.
Press Enter.
4.
Press R to restart the computer.
If you still cannot restart your computer, press and hold the power button to turn off the computer.
If the pointer does not move while playing a disc, press Ctrl+Alt+Delete simultaneously to stop playback and
restart the computer.
You may need to use your supplied Application Recovery CD(s) to reinstall the touch pad or mouse drivers. See
Using the Application Recovery CD(s)
Page 66
