Sony PEG-S360 User Manual
Page 14
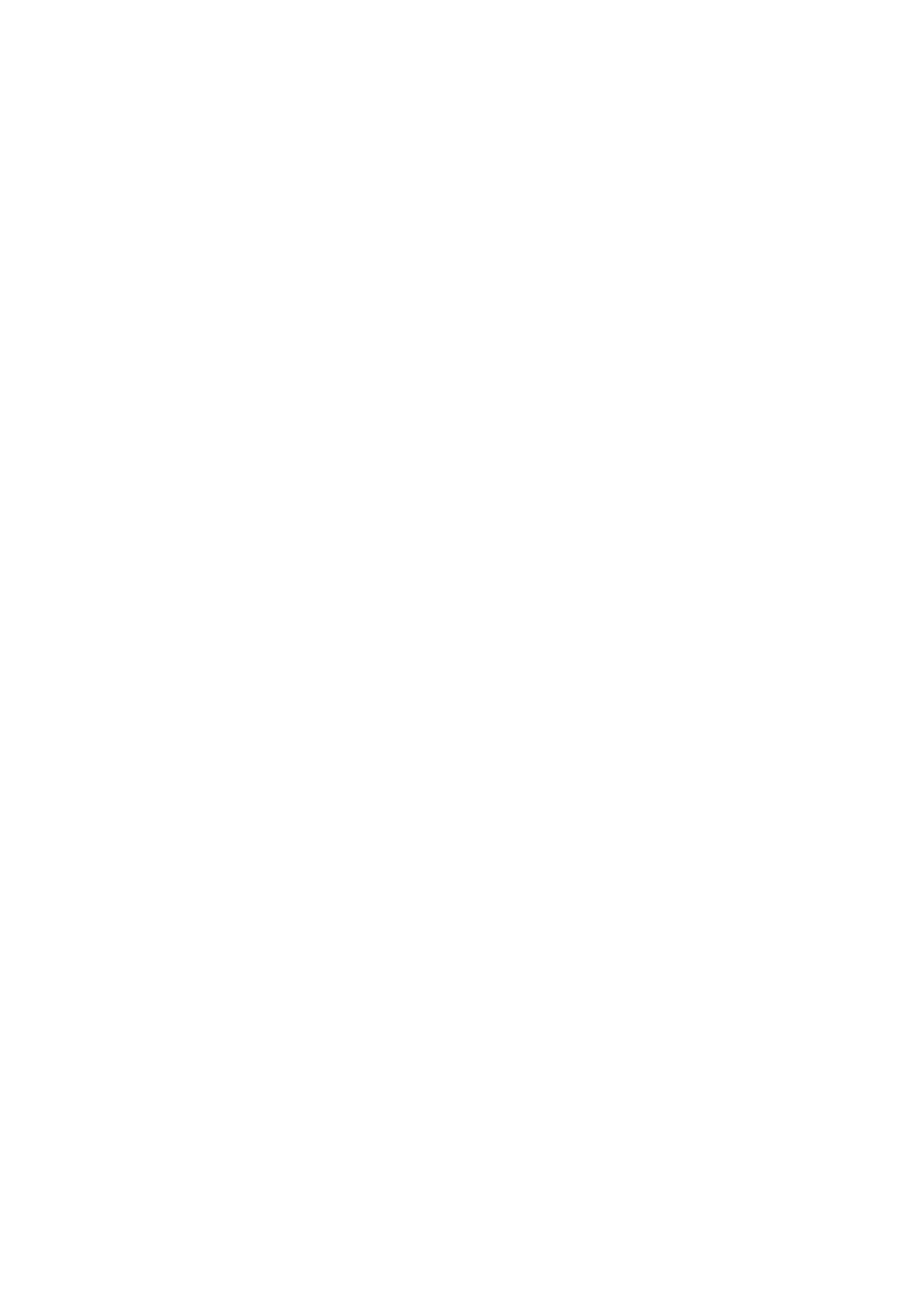
14
Size
Selects the dimension size of the movie file(s) you want to copy.
Click to select 160 x 120, 120 x 92, or 80 x 60.
Dithering
When Monochrome (High compression) is selected in the Select
Compression Method, you can use this slider to adjust the dither
level by dragging it to the left or right. You cannot use this function
on the Monochrome (High image quality) and Color movies.
Sound Quality
Adjusts the sound quality for the movie files.
Click to select None, Low, Middle or High.
If your CLIÉ handheld is not adaptable for sound, you can not hear
the sound.
z
The larger the Size or Sound Quality is, the larger the movie file
size will be.
Note
If you select still image movie files, the Settings for Still images dialog box
appears.
4
Click OK.
The movie files converted to the gMovie format are copied to the
"\PALM\PROGRAMS\gMedia" folder in the Memory Stick media.
5
Insert the Memory Stick media into the CLIÉ handheld.
The movie files stored in the Memory Stick media are automatically
displayed in the gMovie list.
Note
If the movie file data written to the Memory Stick media is too large and
exceeds the free memory space of the CLIÉ handheld, the error message
“Data writing failed” may appear. Reduce and rewrite the data by trying one
of the following procedures.
1 Change to grayscale (to cut data size in half or less).
2 Reduce the movie size.
3 Reduce the sound quality.
When you create a movie file, you can confirm the data size by selecting the
drive on your PC, such as C: drive. After writing the data to your PC drive
"C:\PALM\PROGRAMS\gMedia" (when you select C: drive), copy the data
to "the Memory Stick drive:\PALM\PROGRAMS\gMedia" folder on the
Memory Stick media, by using Explorer on your PC to display the movie file
on the CLIÉ handheld.
