Save a phone number to contacts – Samsung SPH-D710AAABST User Manual
Page 86
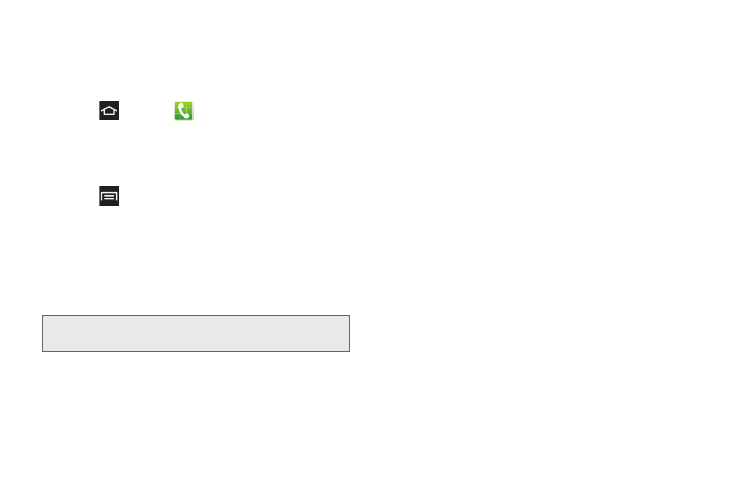
72
Save a Phone Number to Contacts
You can save a phone number to Contacts directly
from the phone dialpad.
1.
Press
and tap
.
2.
Enter a phone number using the onscreen keypad.
3.
Tap
Add to Contacts
.
– or –
4.
Press
and tap
Add to Contacts
.
5.
Tap
Create contact
or
Update existing
. If you are
updating an existing contact, tap the existing
contact and proceed to step 7.
6.
Tap a destination type (Phone, Google, or Microsoft
Exchange ActiveSync). The Create contact screen
opens.
7.
Tap the picture icon to assign a picture to this
entry. There are three selections:
Ⅲ
Picture
: Retrieves a stored image from your
Gallery or from My files folder and assigns it to
this entry. Tap an image to assign the image to
the contact, then tap
Done
. After selecting the
picture, you are prompted to Crop it to fit the
contact picture ID area. Crop the picture, then tap
Done
.
Ⅲ
Take picture
: Use the camera to take a new
picture and assign it to this entry, then tap
Done
.
After you take a picture, you are prompted to Save
and Crop the picture before assigning it to the
contact.
Ⅲ
Remove
: Although not an option with a new entry,
deletes any previously assigned image in an
existing contact entry.
8.
Tap the
Name
field and use the onscreen keyboard
to enter the full name.
– or –
Tap to the right of the
Name
field to enter additional
name fields.
9.
Tap the
Phone number
field. The number keypad
displays.
10.
Tap the Mobile icon to change the phone type.
Selections are:
Mobile
,
Home
,
Work
,
Work Fax
,
Home Fax
,
Pager
,
Other
,
Custom
, or
Callback
.
Note:
You must establish a Google or Microsoft Exchange
ActiveSync account to select a destination.
