Control console, How to access the control console, How to access – APC NETBOTZ NBRK0200 User Manual
Page 23
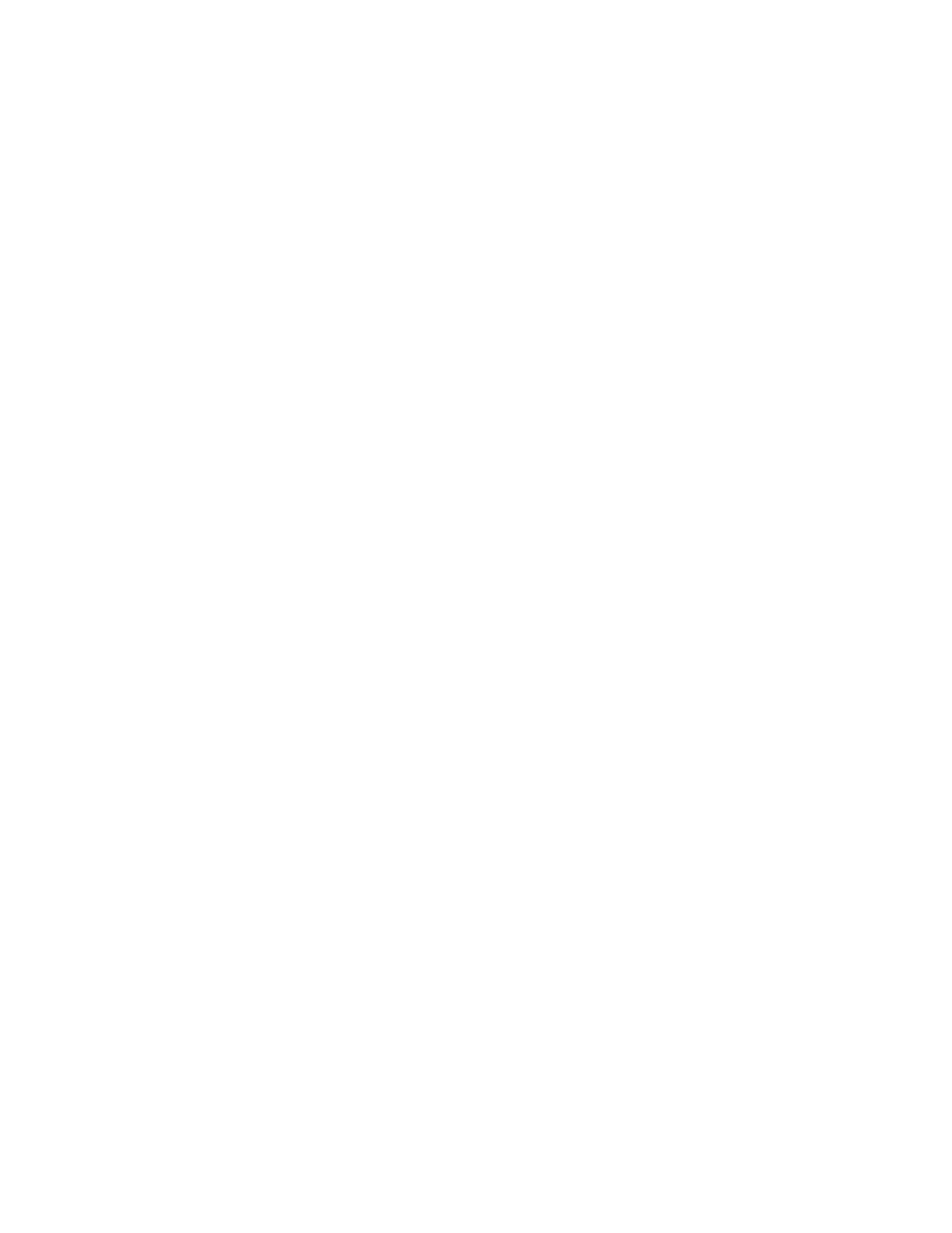
19
NetBotz Rack Monitor 200 Installation and Quick Configuration Manual
Control Console
You can use the control console—a text-based, menu-driven Rack Monitor 200 software interface—to
configure TCP/IP settings.
How to access the control console
Use a local computer that connects to the Rack Monitor 200 through the serial port on the front of the
unit to access the control console.
1. Select a serial port at the local computer, and disable any service that uses that port.
2. Use the provided RS-232 configuration cable to connect the selected port to the RS-232 Console
Port on the front of the Rack Monitor 200.
3. Configure the serial port for 9600 bps, 8 data bits, no parity, 1 stop bit, and no flow control. For
example, with Windows XP follow the path Start > Settings > Control Panel > Administrative
Tools > Computer Management > Device Manager > Ports > Communications Port > Port
Settings. (The path will vary depending on your operating system.)
4. Run a terminal program (such as HyperTerminal
®
) on your computer. For example, with
Windows XP follow the path Start > Programs > Accessories > Communications. (The path
will vary depending on your operating system.)
5. Press
E
NTER
to display the User Name prompt.
6. Use apc for the user name and password.
How to configure TCP/IP settings through the control console
If you are not using a DHCP server or updating the BOOTPTAB file of a BOOTP server (see “Quick
Configuration” on page 14), you can use the control console to configure TCP/IP settings.
1. From the Control Console menu, choose Network.
2. From the Network menu, choose TCP/IP.
3. Choose Boot Mode. Then choose Manual.
4. Press
E
NTER
to return to the TCP/IP menu.
5. Enter the System
IP
, Subnet Mask, and Default Gateway values.
6. Press
C
TRL
+C
to exit to the Control Console menu, then choose Logout.
