Using the remote control – Ask Proxima C410/C420 User Manual
Page 27
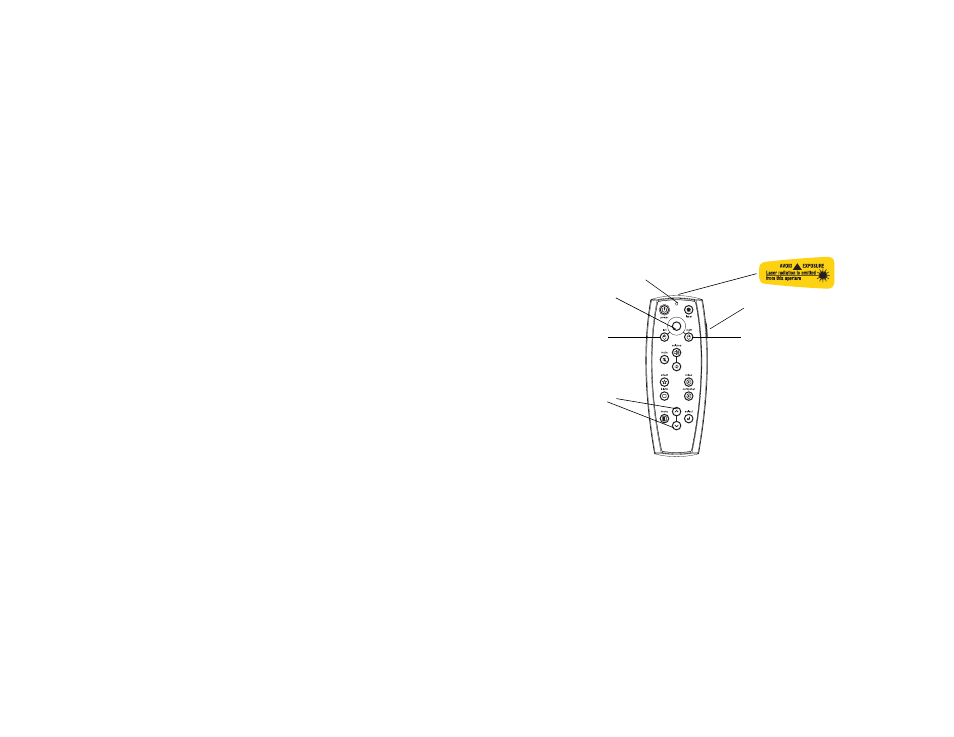
25
Using the remote control
The remote uses two (2) provided AAA batteries. They are easily installed
by sliding the cover off the remote’s back, aligning the + and - ends of the
batteries, sliding them into place, and then replacing the cover.
To operate, point the remote at the projection screen or at the projector (not
at the computer). The range of optimum operation is about 30 feet (9.14m).
To use the laser pointer, press and hold the Laser button. The laser turns off
when the button is released, or times out after two (2) minutes of continu-
ous operation.
WARNING
: Do not look into the laser beam emitted from the top of the
remote control.
Left and right remote mouse buttons are used to mimic the actions of the
left/right mouse buttons on your computer. Mouse cursor movement is
managed via the remote’s Cursor control. Connect a USB or PS/2 cable to
the projector and the computer to use these buttons and control your com-
puter’s mouse. When you do this for the first time, the Add New Hardware
wizard may appear. See page 10 for details on loading the correct USB driv-
ers.
Press the remote’s Menu button to open the projector’s menu system. Use
the arrow buttons to navigate, and the Select button to select features and
adjust values in the menus. See page 29 for more info on the menus.
The remote also has a power button to turn the projector on and off (see
page 16 for shutdown info), volume and mute buttons to control the sound,
a backlight button to light the remote’s buttons in the dark, and video and
computer buttons to switch between sources.
Two presentation-specific features are also provided. Use the blank button
to display a blank screen instead of the current slide (you can choose which
color is displayed, see page 34); use the effect button to invoke a user-defin-
able action, such as freeze or zoom (see page 35 to learn to program this but-
ton).
If you are displaying presentations in Microsoft
®
PowerPoint
®
, you can use
the remote’s mouse buttons to navigate through your presentation while in
Slide Show mode. To configure PowerPoint for this, choose Options from
the PowerPoint Tools menu, click the View Tab, de-select the “Popup Menu
on Right Mouse Click” option in the Slide Show section, then click OK.
Then, when you’re in PowerPoint’s Slide Show mode, a left click advances
to the next slide and a right click returns to the previous slide (other Power-
Point modes are not affected).
Troubleshooting the remote
•
Make sure the batteries are installed in the proper orientation and are
not dead. The LED at the top of the remote lights when any button is
pressed when the battery power is adequate.
•
Make sure you’re pointing the remote at the projector, not the com-
puter, and are within the remote range of 30 feet (9.14m).
•
If you are trying to control your computer’s mouse, make sure a mouse
cable is connected. If using a USB cable, make sure the correct drivers
are installed.
backlight button
right mouse button
left mouse button
cursor control
navigation buttons
LED
