General controls, Navigation controls, Player controls – Acer 3810TZ User Manual
Page 29: Cinema, Play movie
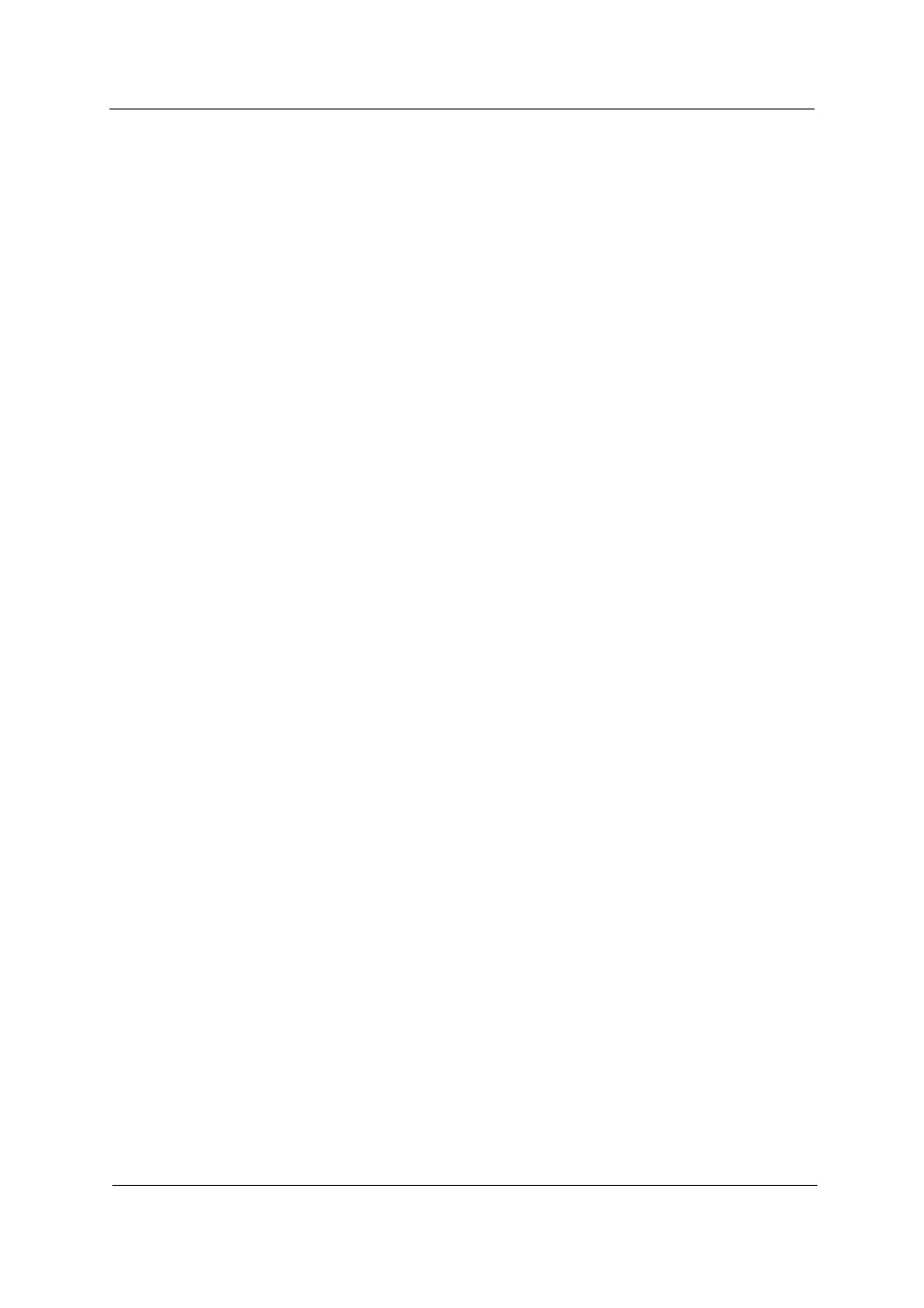
Chapter 1
23
NOTE: While watching videos, optical discs or slideshows, your screensaver and power-saving features are
unavailable.
NOTE: For more detailed information on the features of Acer Arcade, please refer to the Arcade Help menu.
This can be accessed from the Arcade home page by selecting Help.
General controls
When watching video clips, movies or slideshows using full-screen resolution, two pop-up control panels are
shown when you move the pointer. They automatically disappear after several seconds. The Navigation
Controls panel appears at the top and the Player Controls panel appears at the bottom of the screen.
Navigation controls
To return to the Arcade home page, click the Home button in the upper-left corner of the window. To go up one
folder level while searching for content, click the arrow. The buttons in the upper right (minimize, maximize,
close) have standard PC behaviors.
To quit Arcade, click the Close button in the upper right corner of the window.
Player controls
At the bottom of the window, the player controls — used for video, slideshows, movies and music — are
shown. They provide standard playback controls (play, pause, stop, etc.) and volume controls (mute and
volume up/down).
NOTE: When playing movies from optical discs, there are additional controls added to the right of the volume
controls.
These are discussed in more detail in the Cinema of this guide.
Cinema
Play Movie:
Click Play Movie to watch a movie from your optical disc drive. Depending in the type of optical drive installed
in your computer, you can play movies from Blu-Ray discs, standard DVDs and video CDs (VCDs) with the
Cinema function of Acer Arcade Deluxe. This player has the features and controls of a typical DVD player.
When you insert a disk into the DVD drive, the movie begins playing automatically. To control the movie, the
pop-up player control panel appears at the bottom of the window when you move the pointer.
If more than one optical drive contains a playable disc, you will be asked to select which one you would like to
watch when you click Play Movie.
Alternatively, you can select content stored on your HDD by clicking Videos and navigating to the video clip
you wish to view using a folder browser.
When viewing DVDs, the following special controls are added to the pop-up panel:
DVD Menu
Subtitles
Language
Snapshot
Angle
If you move your mouse/cursor while you’re watching a movie, a menu bar will appear at the bottom of the
screen. This contains buttons to control the movie playback, select subtitles, adjust volume, select soundtrack
language and set advanced features.
NOTE: Function availability will depend on what the optical disc being played supports.
