Usb application, Ftp server function, Setting up ftp server – Asus WL-600g User Manual
Page 14
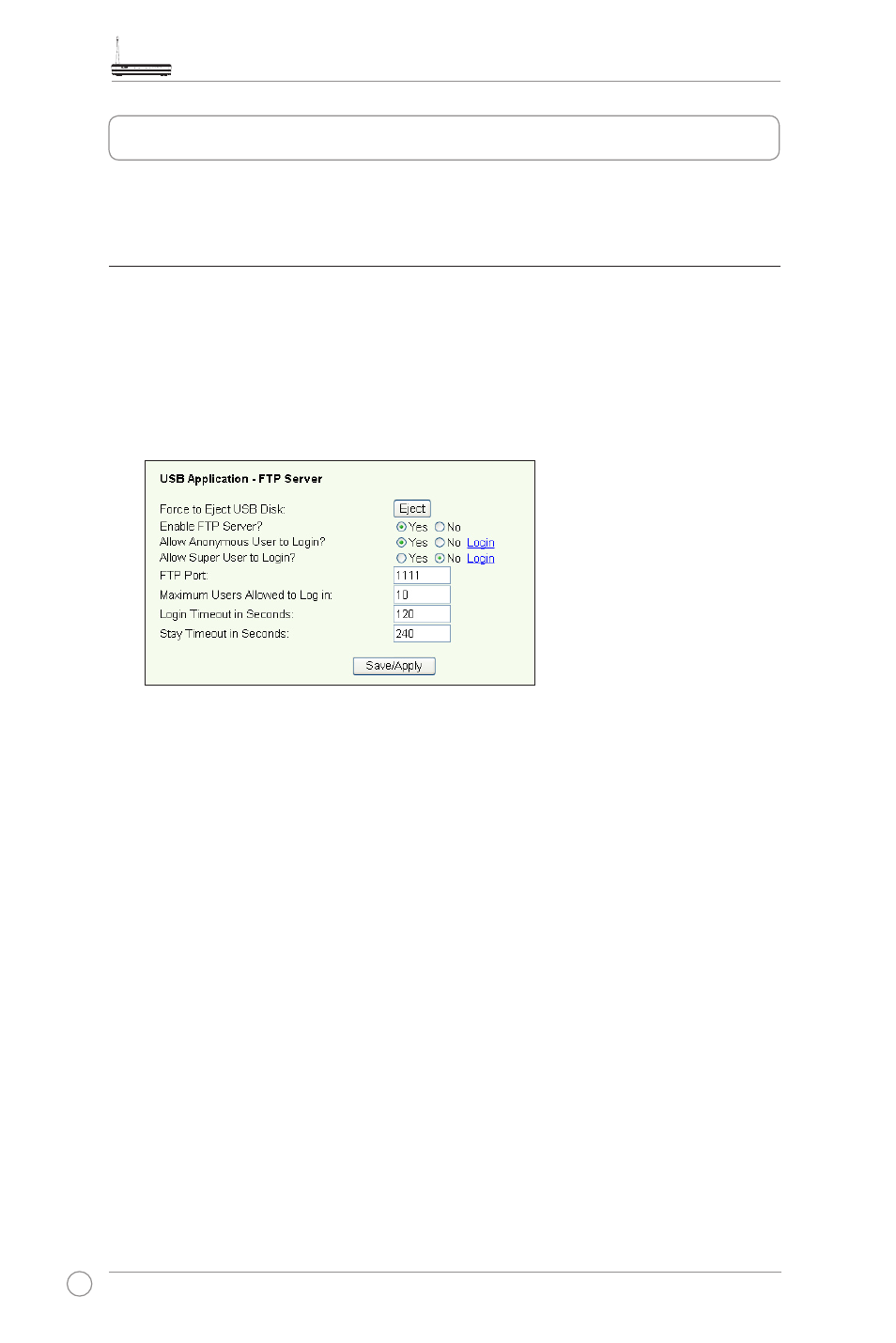
WL-600g Wireless ADSL2/2+ Home Gateway Quick Start Guide
12
WL-600g offers two USB2.0 ports for setting up FTP server and sharing USB printer.
FTP server function
Before setup, you need to prepare a USB disk for FTP storage.
Setting up FTP server
To setup FTP server:
1. Plug your USB storage into the USB2.0 port on the WL-600g rear panel. Then click
USB Application -> FTP Server in the left side menu to open the configuration page.
USB application
2. Set
Enable FTP Server to Yes.
3.
Allow Anonymous User to Login: If you want to allow anonymous user to access
your FTP site, select
Yes; if you want to protect your data from unauthenticated
user, select
No.
4.
Allow Super User to Login: Select Yes to allow super user to access the FTP
server.
5.
FTP Port: Set up the port number of the FTP server. For example, if the port number
is set to 1111, you can access the FTP server by typing
ftp://192.168.1.1:1111 into the
address box of your Web browser (192.168.1.1 is the default IP address of WL-600g).
6.
Maximum User Allowed to Login: set up the maximum login user according to
your working environment.
7.
Login Timeout in Seconds: When login times out, the login trail is terminated.
8.
Stay Timeout in Seconds: Timeout value for inactive connection.
9.
Press Save/Apply to save and activate the settings.
