Hp eprint – HP ENVY 4501 e-All-in-One Printer User Manual
Page 14
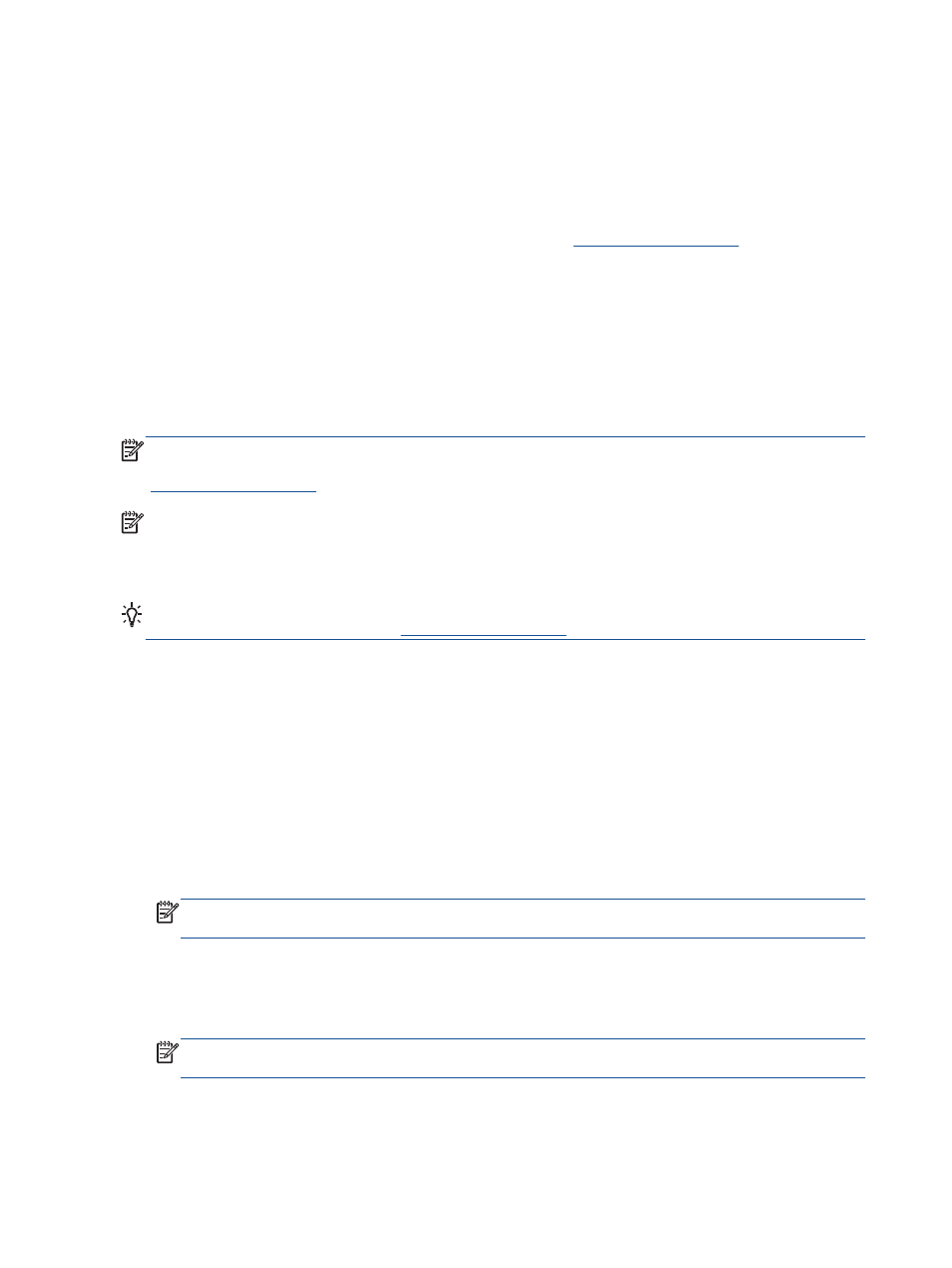
HP ePrint
HP ePrint is a free service from HP that allows you to print to your HP ePrint-enabled printer anytime,
from any location. It's as simple as sending an email to the email address assigned to your printer
when you enable Web Services on the printer. No special drivers or software are needed. If you can
send an email, you can print from anywhere, using HP ePrint.
Once you have signed up for an account on HP Connected
you can sign in
to view your ePrint job status, manage your HP ePrint printer queue, control who can use your
printer's HP ePrint email address to print, and get help for HP ePrint.
HP ePrint allows you to print to your HP ePrint-enabled printer anytime, from any location.
To use HP ePrint, make sure to have the following:
●
An Internet- and email-capable computer or mobile device
●
An HP ePrint-capable printer on which Web Services has been enabled
NOTE:
The email will be printed once it is received. As with any email, there is no guarantee when
or whether it will be received. You can check the print status on HP Connected
NOTE:
Documents printed with HP ePrint may appear different from the original. Style, formatting,
and text flow may differ from the original document. For documents that need to be printed with a
higher quality (such as legal documents), we recommend that you print from the software application
on your computer, where you will have more control over what your printout looks like.
TIP:
For more information about managing and configuring HP ePrint settings and to learn about the
latest features, visit HP Connected (
To print using HP ePrint
1.
Enable Web Services.
a.
From the printer control panel, press the ePrint button.
b.
Accept the Terms of Use, and then follow the on-screen instructions to enable Web
Services.
c.
Print the ePrint information page, and then follow the instructions on the page to sign up for
an HP ePrint account.
2.
On your computer or mobile device, open your email application.
NOTE:
For information about using the email application on your computer or mobile device,
see the documentation provided with the application.
3.
Create a new email message, and then attach the file that you want to print.
4.
Enter the printer's email address in the “To” line of the email message, and then select the
option to send the email message.
NOTE:
Do not include any email address in the "Bcc" field; this field is required to be blank. If
there is an email address or printer address in the "Bcc" field, the job will not be printed.
10 Chapter 3 Print
ENWW
