Managing power, Using sleep or hibernation, Intel rapid start technology (select models only) – HP Spectre 13 Pro-Notebook PC User Manual
Page 44: Initiating and exiting sleep, 6 managing power, 6managing power
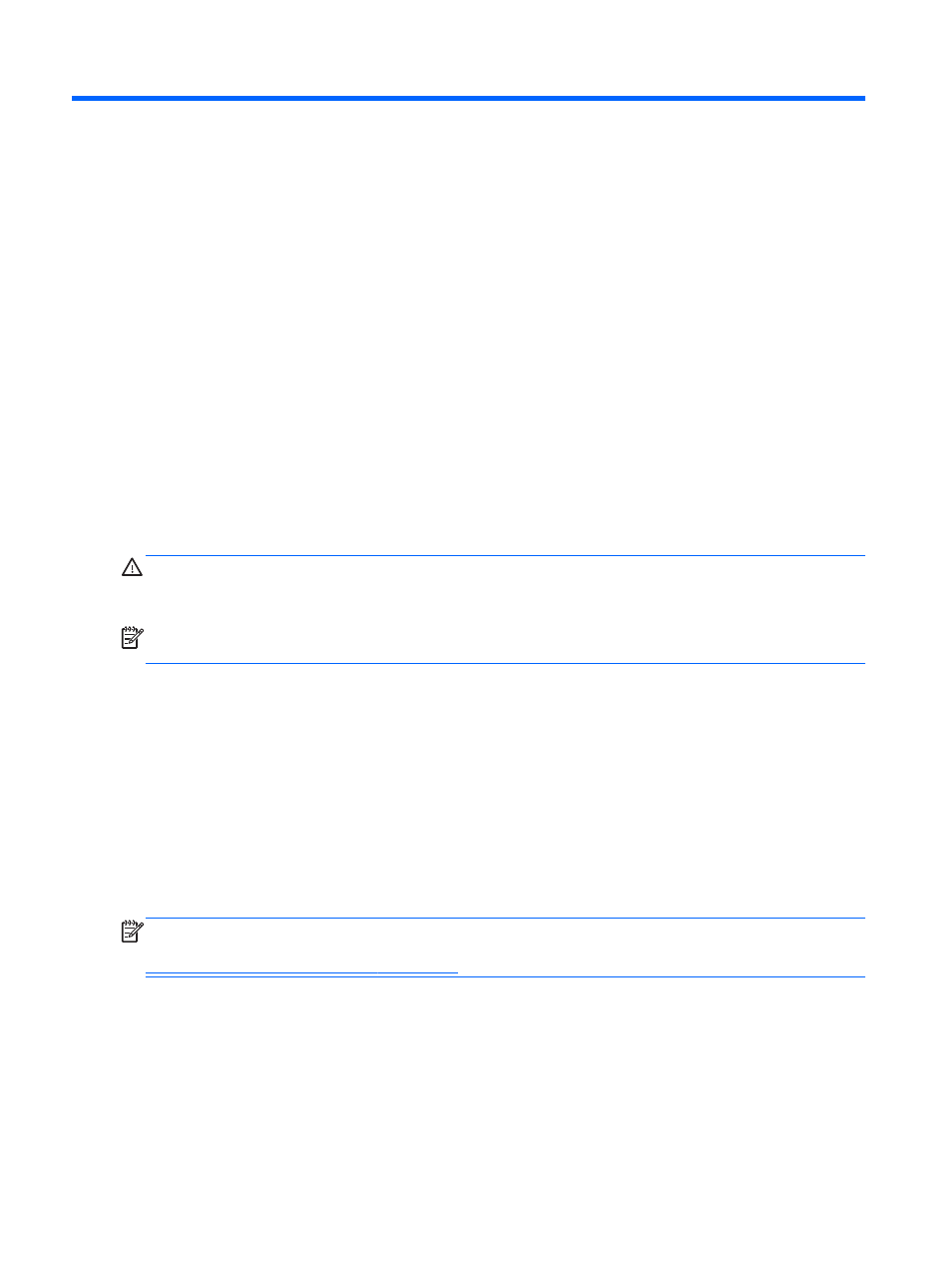
6
Managing power
Your computer can operate on either battery power or external power. When the computer is running
on battery power only and an AC power source is not available to charge the battery, it is important to
monitor and conserve the battery charge. Your computer supports an optimal power plan to manage
how your computer uses and conserves power so that computer performance is balanced with power
conservation.
Using Sleep or Hibernation
Microsoft Windows has two power-saving states, Sleep and Hibernation.
When Sleep is initiated, the screen clears, and your work is saved to memory, allowing you to resume
your work faster than when you exit Hibernation. If the computer is in the Sleep state for an extended
period or if the battery reaches a critical battery level while in the Sleep state, the computer initiates
Hibernation.
In the Hibernation state, your work is saved to a hibernation file on the hard drive and the computer
turns off.
CAUTION:
To reduce the risk of possible audio and video degradation, loss of audio or video
playback functionality, or loss of information, do not initiate Sleep or Hibernation while reading from or
writing to a disc or an external memory card.
NOTE:
You cannot initiate any type of networking connection or perform any computer functions
while the computer is in the Sleep state or in Hibernation.
Intel Rapid Start Technology (select models only)
For select models, the Intel Rapid Start Technology (RST) feature is enabled by default. Rapid Start
Technology allows your computer to resume quickly from inactivity.
Rapid Start Technology manages your power-saving options as follows:
●
Sleep—Rapid Start Technology allows you to select the Sleep state. To exit from Sleep, press
any key, activate the TouchPad, or briefly press the power button.
●
Hibernation—Rapid Start Technology initiates Hibernation after a period of computer inactivity
while the computer is in the Sleep state or when the battery reaches a critical level. After
Hibernation is initiated, press the power button to resume your work.
NOTE:
Rapid Start Technology can be disabled in Setup Utility (BIOS). If you want to be able to
initiate Hibernation yourself, you must enable user-initiated Hibernation using Power Options. See
Initiating and exiting Hibernation on page 35
Initiating and exiting Sleep
The system is set at the factory to initiate Sleep after a specific period of inactivity, depending on
whether the computer is running on battery power or on external power.
Power settings and timeouts can be changed using Power Options in Windows Control Panel.
34
Chapter 6 Managing power
