Backing up to a network drive, Accessing to eclipse management applications – HP StorageWorks 2.140 Director Switch User Manual
Page 62
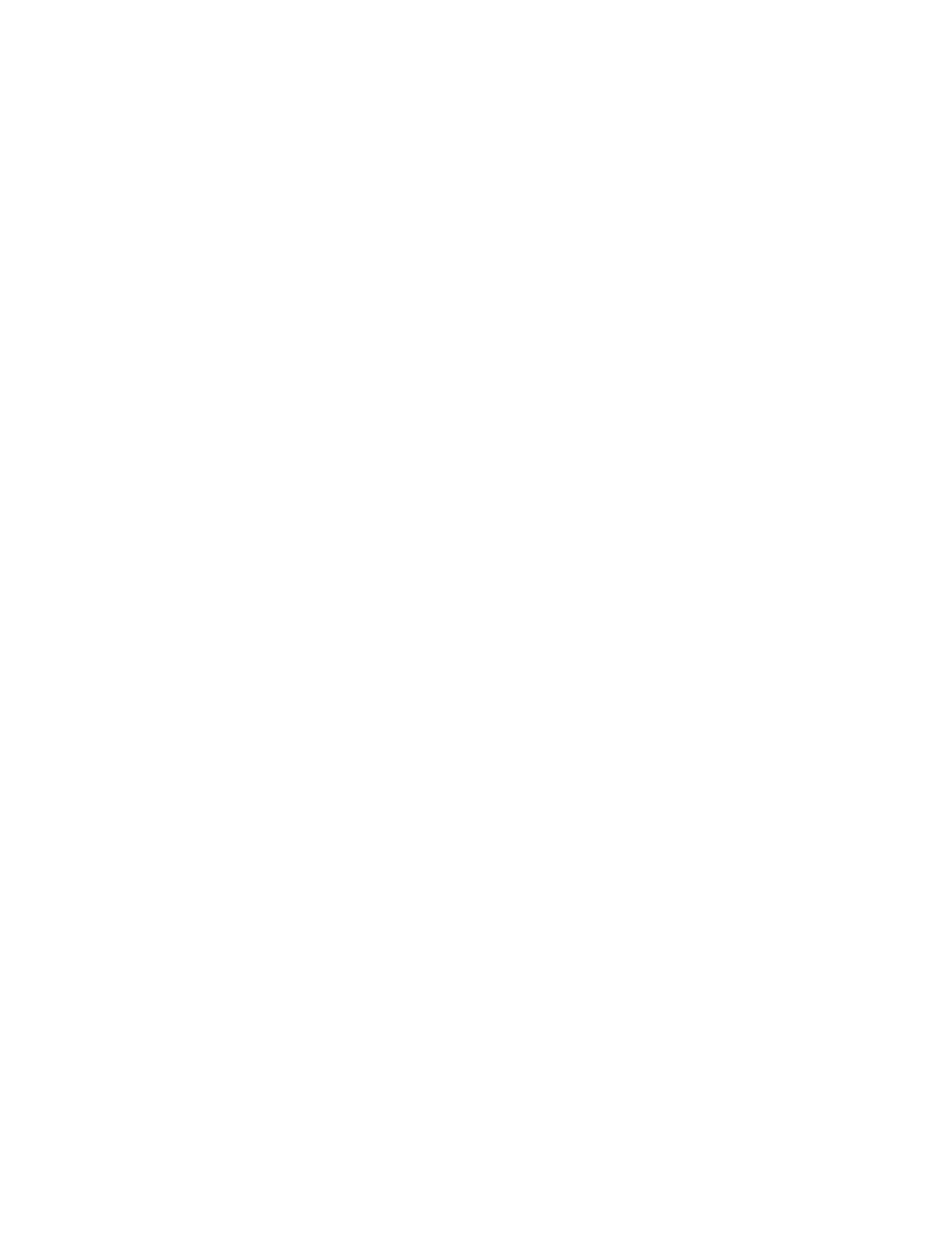
Using the HAFM application
60
Backing up to a network drive.
To back up to a network drive, your workstation must be in the same domain and you must have
rights for the network drive in order to copy files. The System Administrator can verify the user rights
to the network drive. The network drive must be mounted on the appliance.
1.
Select Start > Settings > Control Panel > Administrative Tools > Services.
The Services dialog box is displayed.
2.
Right-click BK_MGR and select Properties.
The Properties dialog box is displayed.
3.
Click Log On.
4.
Click This account and enter the account name for the user who has rights to the network drive.
5.
Enter a password in the Password and Confirm password boxes.
6.
Click OK to apply changes and to close the BK_MGR Properties dialog box.
7.
Click the close (X) icon on the Services dialog box.
8.
Select SAN > Options on the HAFM appliance.
The Options dialog box is displayed.
9.
Select Backup in the Category list.
The currently defined directory is displayed in the Backup Output Directory box.
10.
Click Browse and select the mapped network drive and directory to which you want to back up
your data.
The default directory is
D:\Backup
. It is assumed that a D: is a CD-RW drive. Browse is only
available on a local client, not a remote client.
11.
Click Apply or OK.
For local clients, the application verifies that the device exists. If the device does not exist, an
error message is displayed indicating that you have specified an invalid device.
If your are using a remote client, when you click Apply or OK, HAFM does not verify that the
drive exists, it just saves the settings. Backups occur at 15-minute intervals.
Accessing to Eclipse management applications
This section describes how to configure HAFM to launch the following Eclipse SAN Router
management applications:
•
SANvergence Manager—Launch this application by right-clicking a SAN Router icon on the
Physical Map and selecting SANvergence Manager.
•
SAN Router Element Manager—Launch this application by right-clicking a SAN Router icon on
the Physical Map and selecting Element Manager.
To launch a SAN Router Element Manager when SANvergence Manager is operating:
• Select the SAN Router in an expanded mSAN list in the left pane of the SANvergence
Manager window, and then click the Element Manager icon at the top of the window.
• Select the SAN Router in the SAN Routers table in the right pane of the SANvergence
Manager window when an mSAN cloud is selected, and then click the Element Manager
icon at the top of the window.
