Connecting speakers, Connecting headphones, Connecting a microphone – HP Pavilion dv7-7133nr Entertainment Notebook PC User Manual
Page 35: Using beats audio, Accessing beats audio control panel, Enabling and disabling beats audio
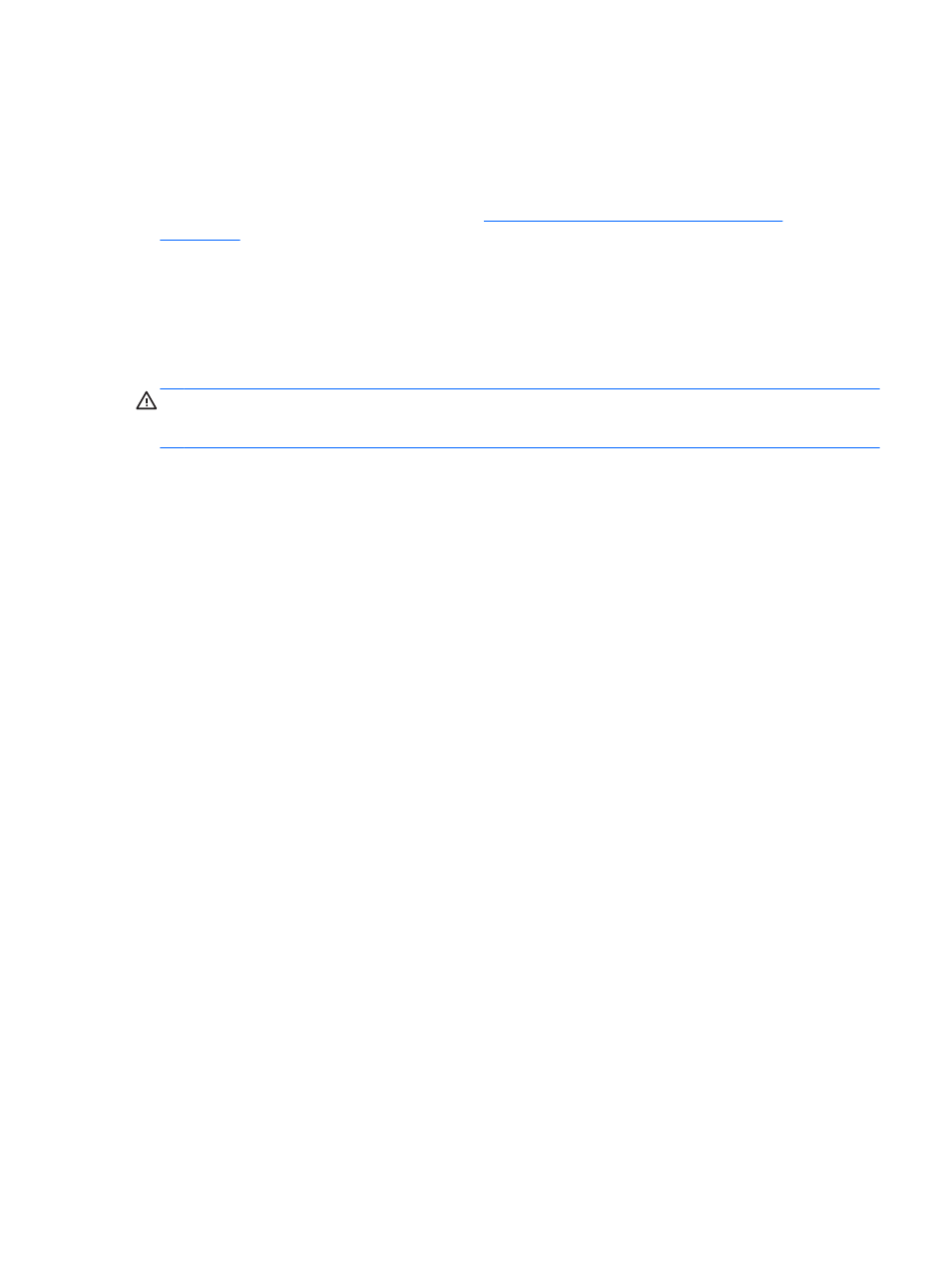
Connecting speakers
You can attach wired speakers to your computer by connecting them to USB ports (or the audio-out
jack) on your computer or on a docking station.
To connect speakers to your computer, follow the device manufacturer's instructions. To connect
high-definition speakers to the computer, see
Configuring audio settings (with HDMI TV)
. Before connecting audio devices, be sure to adjust the volume.
Connecting headphones
You can connect wired headphones to the headphone jack on the computer.
To connect wireless headphones or speakers to your computer, follow the device manufacturer's
instructions.
WARNING!
To reduce the risk of personal injury, adjust the volume before putting on headphones,
earbuds, or a headset. For additional safety information, see the Regulatory, Safety and
Environmental Notices.
Connecting a microphone
To record audio, connect a microphone to the microphone jack on the computer. For best results
when recording, speak directly into the microphone and record sound in a setting free of background
noise.
Using Beats Audio
Beats Audio is an enhanced audio feature that provides a deep, controlled bass while maintaining a
clear sound.
Accessing Beats Audio Control Panel
Beats Audio Control Panel allows you to view and manually control audio and bass settings.
To open Beats Audio Control Panel, select Start > Control Panel > Hardware and Sound > Beats
Audio Control Panel.
Enabling and Disabling Beats Audio
▲
To enable or disable Beats Audio, press the
fn
key in combination with the
b
key.
The following table explains the meaning of the Beats Audio icons that appear on the screen when
you press the Beats Audio hot key (
fn
+
b
).
Using audio
25
