Troubleshooting wireless connection problems, Cannot connect to a wlan, Cannot connect to a preferred network – HP G72-b50US Notebook PC User Manual
Page 30
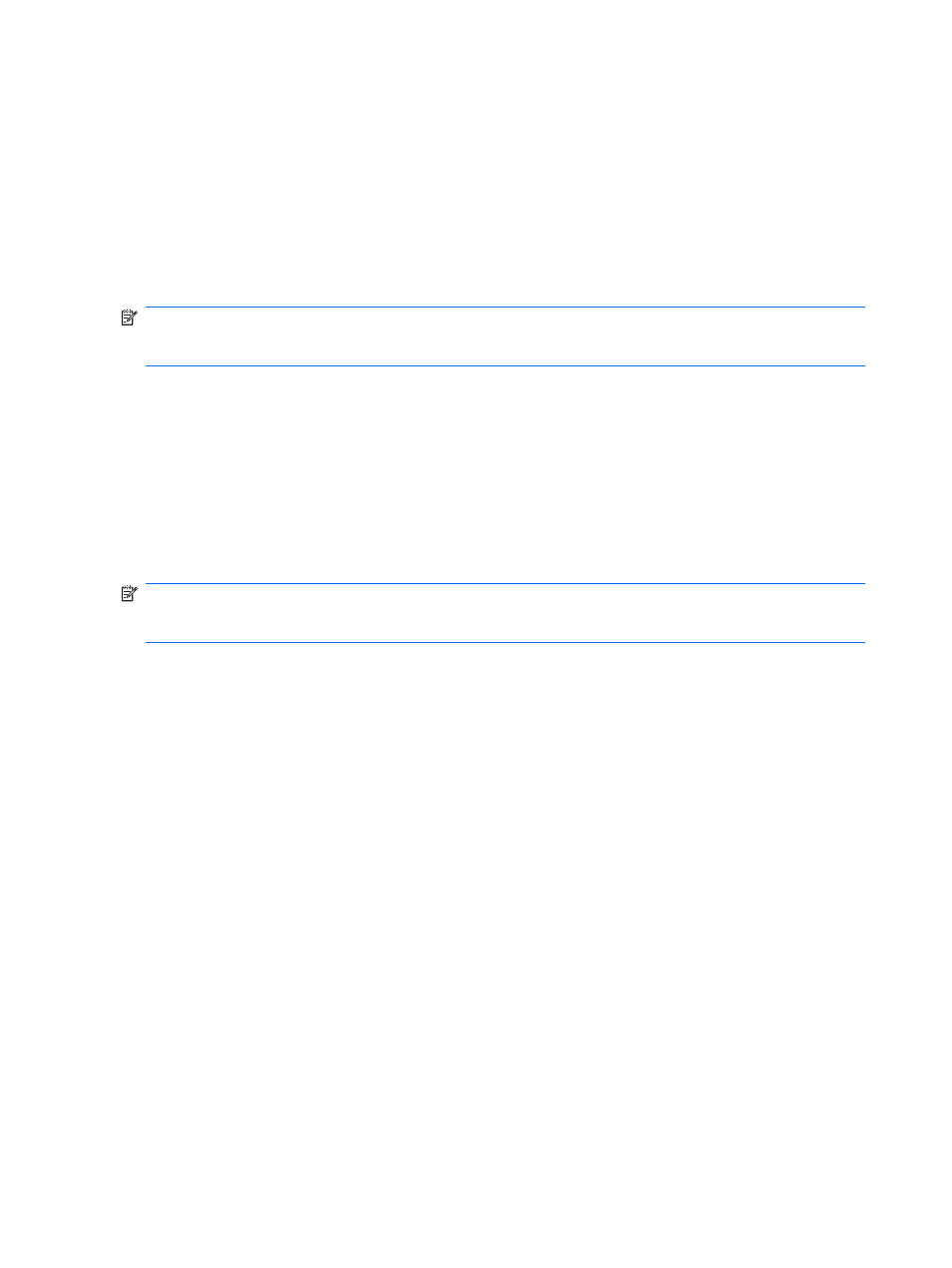
Troubleshooting wireless connection problems
Some possible causes for wireless connection problems include the following:
●
Network configuration (SSID or security) has been changed.
●
Wireless device is not installed correctly or has been disabled.
●
Wireless device or router hardware has failed.
●
Wireless device encountered interference from other devices.
NOTE:
Wireless networking devices are included with select computer models only. If wireless
networking is not listed in the feature list on the side of the original computer package, you may add
wireless networking capability to the computer by purchasing a wireless networking device.
Before working your way through the sequence of possible solutions to your network connection
problem, be sure that device drivers are installed for all wireless devices.
Use the procedures in this chapter to diagnose and repair a computer that does not connect to the
network you want to use.
Cannot connect to a WLAN
If you have a problem connecting to a WLAN, confirm that the integrated WLAN device is properly
installed on your computer:
NOTE:
Windows includes the User Account Control feature to improve the security of your computer.
You may be prompted for your permission or password for tasks such as installing software, running
utilities, or changing Windows settings. See Help and Support for more information.
1.
Select Start > Control Panel > System and Security.
2.
In the System area, click Device Manager.
3.
Click the arrow next to Network adapters to expand the list and show all adapters.
4.
Identify the WLAN device from the Network adapters list. The listing for a WLAN device may include
the term wireless, wireless LAN, WLAN, Wi-Fi, or 802.11.
If no WLAN device is listed, either your computer does not have an integrated WLAN device, or
the driver for the WLAN device is not properly installed.
For more information on troubleshooting WLANs, see the Web site links provided in Help and Support.
Cannot connect to a preferred network
Windows can automatically repair a corrupted WLAN connection:
●
If there is a network icon in the notification area, at the far right of the taskbar, right-click the icon,
and then click Troubleshoot problems.
Windows resets your network device and attempts to reconnect to one of the preferred networks.
●
If there is no network icon in the notification area, follow these steps:
1.
Select Start > Control Panel > Network and Internet > Network and Sharing Center.
2.
Click Troubleshoot problems, and then select the network you wish to repair.
20
Chapter 2 Wireless, local area network, and modem
