Workarounds for common issues – HP StoreEasy 1000 Storage User Manual
Page 99
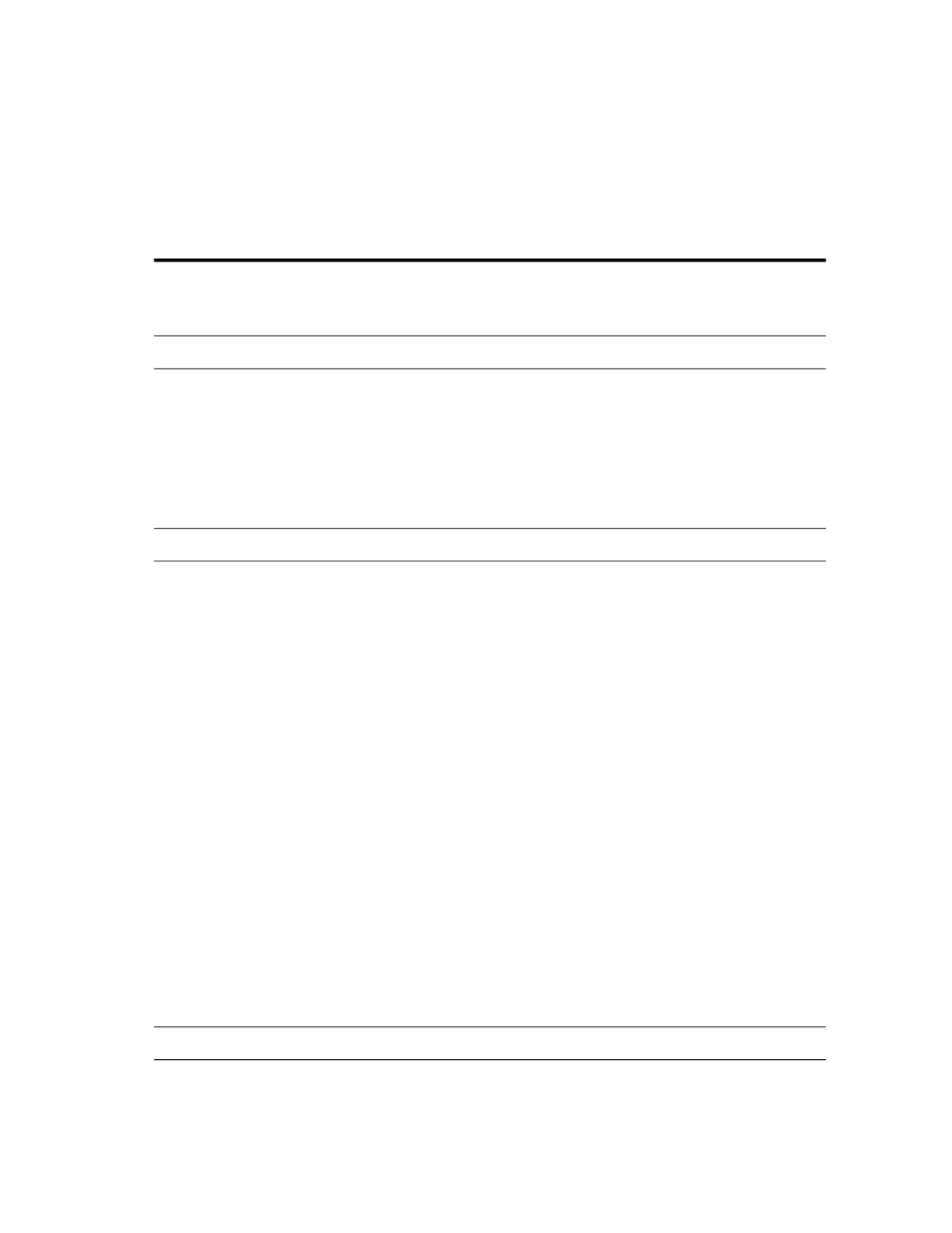
tower models, the COA label is located toward the rear of the top panel of the server. On blade
models, the COA label is located on top of the server or storage blade.
Workarounds for common issues
The following list documents common issues related to HP StorageWorks X1000 G2 Network Storage
Systems and their recommended workarounds. For issues and workarounds specific to a particular
product release, see the HPStorageWorks X1000 G2 Network Storage System Release Notes or HP
Automated Storage Manager Release Notes for your product version.
Issue: On some storage systems, a momentary press of the power button results in an operating system shutdown.
Workaround: Confirm that the power settings for the storage system ignore the power button or disable the
power button in the system BIOS.
Issue: Automated Storage Manager jobs fail to execute or fail validation.
Workaround: Automated Storage Manager clients like the ASM Client or the Initial Configuration Tasks storage
provisioning tool affect changes to the storage system by submitting jobs to a task queue. Validation of individual
jobs is performed when the job is submitted and again when the job is executed. It is therefore possible that
one job may complete and change the system in such a way as to cause the next job to fail even if the validation
succeeded when the job was submitted. When using a single client, this may occur when jobs are scheduled
to occur in the future. When multiple clients are used simultaneously, this can occur when either client queues
a job even if the job runs immediately.
Issue: After installing the storage system in Chinese or Japanese, some non-Unicode applications display
question mark characters instead of the correct characters.
When a storage system is first installed, either by booting a new storage system or by restoring the system
with the System Recovery DVD, the Windows Welcome wizard offers a choice of languages. The second page
of the Windows Welcome wizard allows selection of settings for Country and Region, Time and Currency,
and Keyboard Layout. When the appropriate Chinese or Japanese settings are selected, they are correctly
reflected in the Region and Language Control Panel program; however, despite the correct regional settings,
some applications that do not support Unicode do not display characters correctly.
Workaround: Change the regional settings to another language and location, and then back to Chinese or
Japanese. The following steps describe how to change to English settings and then back to the desired region
and language settings.
1.
As a local administrator, open the Region and Language Control Panel program: Start > Control Panel >
Clock, Language, and Region > Region and Language.
2.
On the Format tab, select English (United States) from the list of languages and regions and then click
Apply.
3.
On the Location tab, select United States for the current location and then click Apply.
4.
On the Keyboards and Languages tab, select English for the display language and then click OK. You
will then be prompted to log off. Click Log off now.
5.
Log in as the local administrator and open the Region and Language program again.
6.
On the Administrative tab, click Change system locale and select English (United States) as the current
system locale. You will be prompted to restart Windows. Click Restart now.
7.
When Windows restarts, log in as local administrator and open the Region and Language program again.
Repeat steps 2 through 6, but this time select the appropriate Chinese or Japanese setting. Log off and
restart Windows when prompted.
X1000 G2 Network Storage System User Guide
99
