Showing routes between two end-products, Requirements, 5 product status icons – HP StorageWorks 2.32 Edge Switch User Manual
Page 99: N in, Table 5
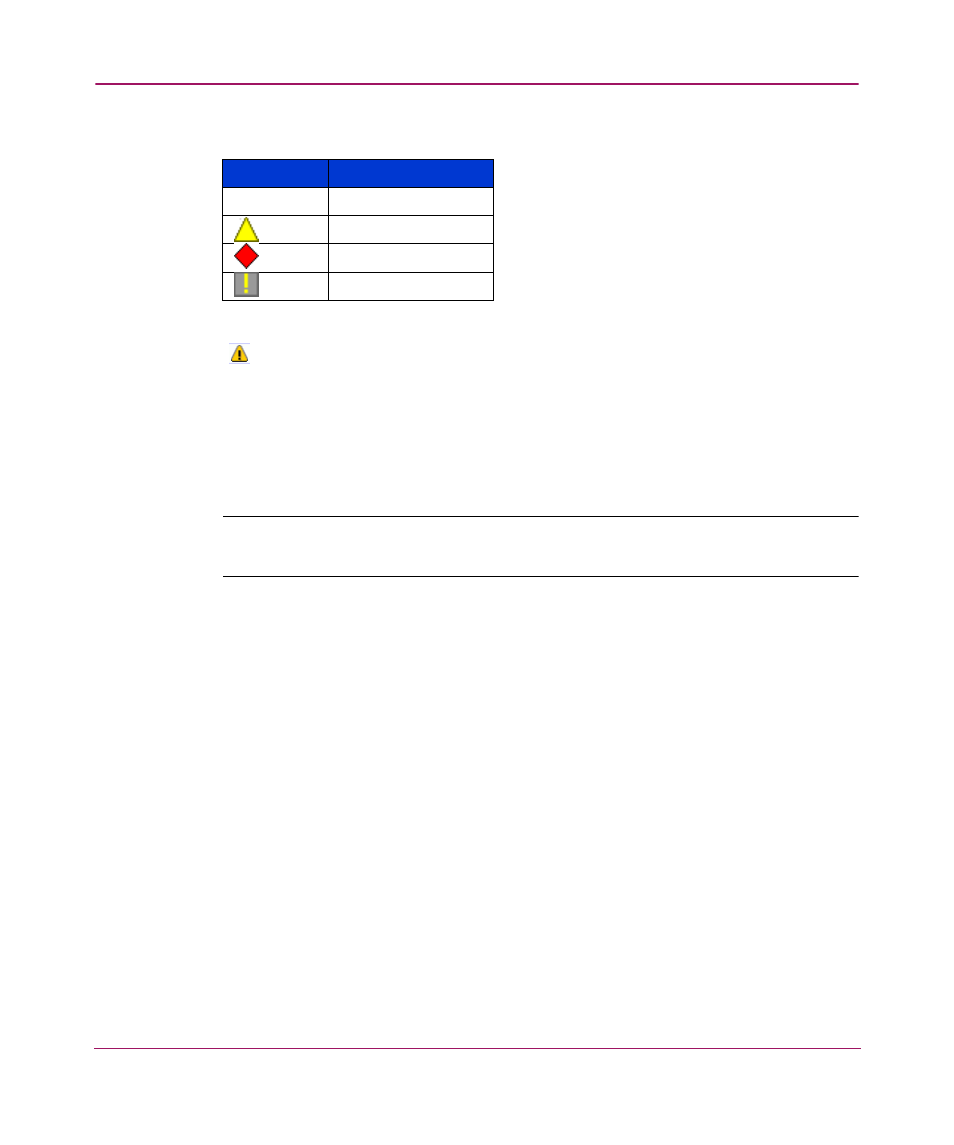
Configuring SAN Products and Fabrics
99
To see a list of all products requiring attention, click the Attention Indicator icon
(
) on the Status bar at the bottom of the main window. The Service Request
dialog box displays the names and IP addresses of devices needing attention.
Click a product name hyperlink to jump to the product on the Physical Map. The
list updates dynamically.
Showing Routes Between Two End-Products
Note:
This feature is only available for fabrics consisting solely of HP M-series
products.
You can use the Show Route feature to view the path that Fibre Channel frames
must take between two end-products in a multiswitch fabric. Only one route can
be shown at a time within the same fabric. If you intend to show a different route
within the same fabric, the previous route is automatically hidden.
Requirements
To view the route between two products, the following conditions must be met:
■
All switches or directors in the route must be managed by the application and
attached to the same appliance.
■
All switches or directors in the route must be Director 2/64, Director 2/140,
Edge Switch 2/32, Edge Switch 2/16, or Edge Switch 2/24 models and must
be running firmware version 1.3 or higher.
■
All attached products in the route must be in the same zone.
Table 5: Product Status Icons
Icon
Status
No icon
Operational
Degraded
Failed
Unknown/Offline
