Adjusting webcam properties – HP Compaq Presario CQ42-152TU Notebook PC User Manual
Page 62
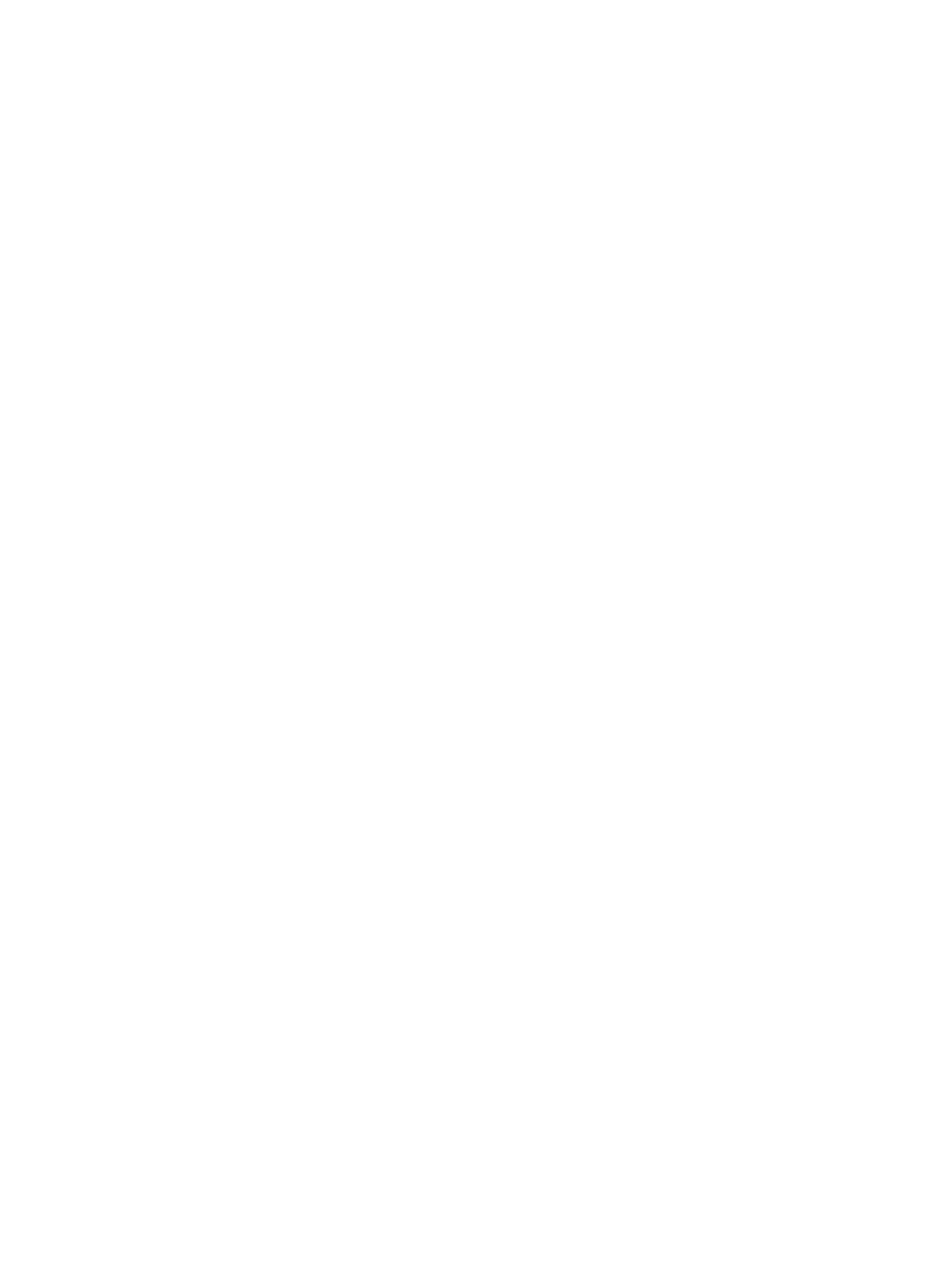
Adjusting webcam properties
You can adjust webcam properties using the Properties dialog box, which is accessible from various
programs that use the webcam, usually from a configuration, settings, or properties menu:
●
Brightness—Controls the amount of light that is incorporated into the image. A higher brightness
setting creates a brighter image; a lower brightness setting creates a darker image.
●
Contrast—Controls the difference between lighter and darker areas on the image. A higher
contrast setting intensifies the image; a lower contrast setting maintains more of the original
information’s dynamic range but leads to a flatter image.
●
Hue—Controls the aspect of color that distinguishes it from another color (what makes a color red,
green, or blue). Hue is distinct from saturation, which measures the intensity of the hue.
●
Saturation—Controls the strength of color in the final image. A higher saturation setting creates a
bolder image; a lower saturation setting creates a more subtle image.
●
Sharpness—Controls the definition of edges in an image. A higher sharpness setting creates a
more defined image; a lower sharpness setting creates a softer image.
●
Gamma—Controls the contrast affecting the mid-level grays or midtones of an image. Adjusting
the gamma of an image allows you to change the brightness values of the middle range of gray
tones without dramatically altering the shadows and highlights. A lower gamma setting makes
grays look black, and makes dark colors even darker.
●
Backlight Comp—Compensates in cases where a subject with a large amount of background light
would otherwise be obscured by streaking or silhouetting.
For information about using the webcam, select Start > Help and Support.
52
Chapter 4 Multimedia
