HP StorageWorks 2.32 Edge Switch User Manual
Page 264
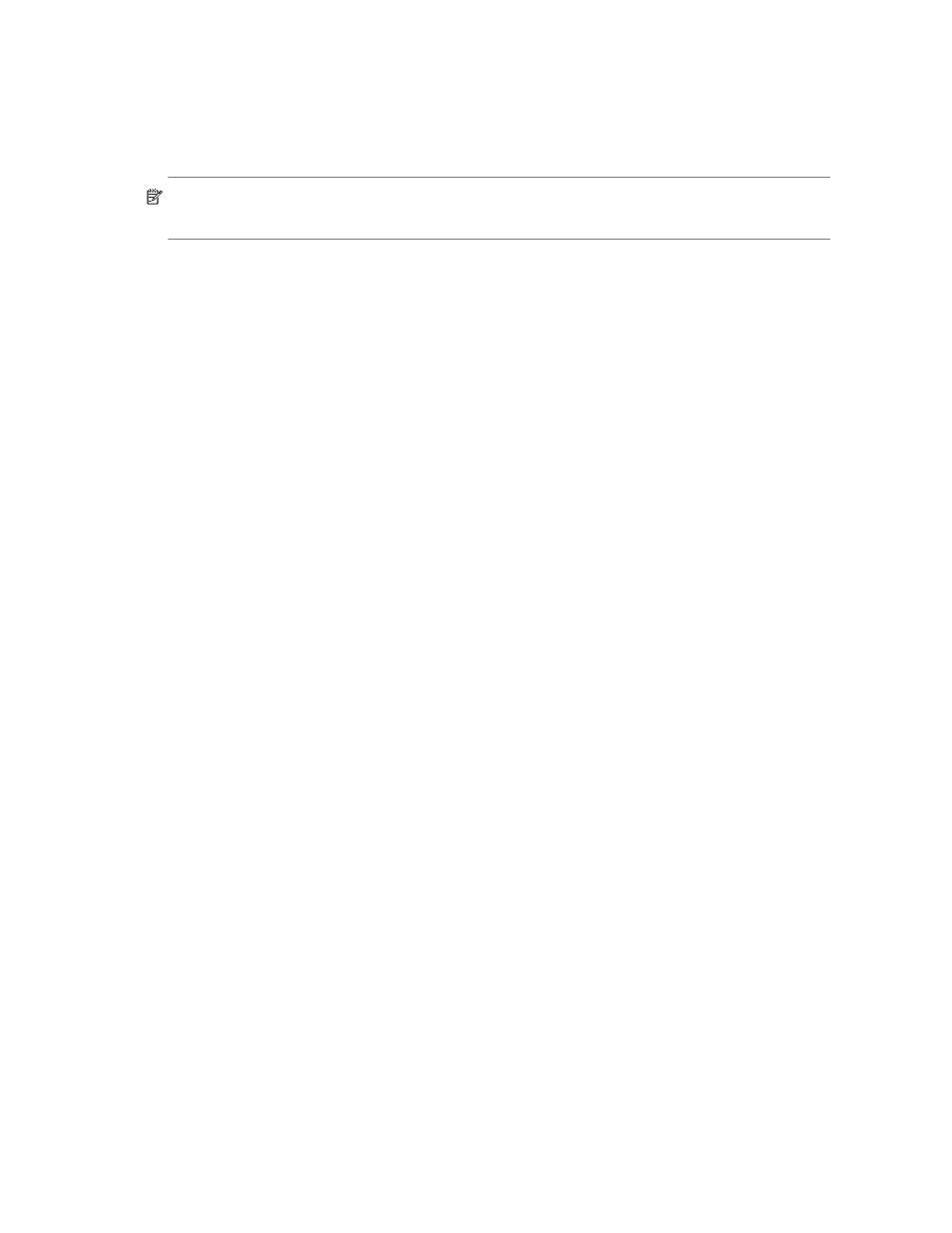
Configuring remote workstations
264
NOTE:
At any time, you can return to the previous page by clicking Previous or quit the Installer by
clicking Cancel.
8.
Click Next.
The License Agreement window is displayed.
9.
If you have read the license agreement and agree to accept the terms, click I accept the terms of
the License Agreement.
10.
Click Next.
The Important Information window is displayed.
11.
Click Next.
The Choose Install Folder window is displayed.
12.
Perform one of the following actions to select a folder on the remote workstation in which to store
the HAFM software:
• Accept the default location.
• Enter the path to a new location.
• Click Choose to browse for an appropriate location.
• Click Restore Default Folder to change the location back to the default folder.
13.
Click Next.
14.
If HAFM is already installed on the system, you are prompted to uninstall the existing version. If
you want to uninstall the existing software, click Yes and press Next.
15.
When the Uninstall HAFM window is displayed, click Uninstall.
16.
When the Uninstall Complete window is displayed, click Quit.
The Choose Shortcut Location window is displayed.
17.
Select a shortcut location. The options for the location of HAFM icons are:
• In a new Program Group—Adds a new program group on the Start menu for HAFM.
• In an existing Program Group—Enables you to select from existing program groups on the
Start menu for HAFM.
• In the Start Menu—Puts the HAFM icon on the initial Start menu.
• On the Desktop—Puts HAFM icons on the Windows desktop.
• Other—Enables you to choose any location on your hard drive or network for HAFM files.
• Don’t create icons—Prevents the installation from creating an icon for HAFM.
You can enable the Create Icons for All Users option for some of the shortcut options but not all.
If you select the check box, the appropriate HAFM icons are placed on the desktop and in the
Programs folder of every Windows user. If you clear the check box, the icons are created only
for the current user and are not visible for other user IDs.
18.
Click Next.
The Pre-Installation Summary window is displayed.
19.
Review the installation information and click Install.
