Applying changes and confirmation, Viewing the security log – HP StorageWorks 2.32 Edge Switch User Manual
Page 196
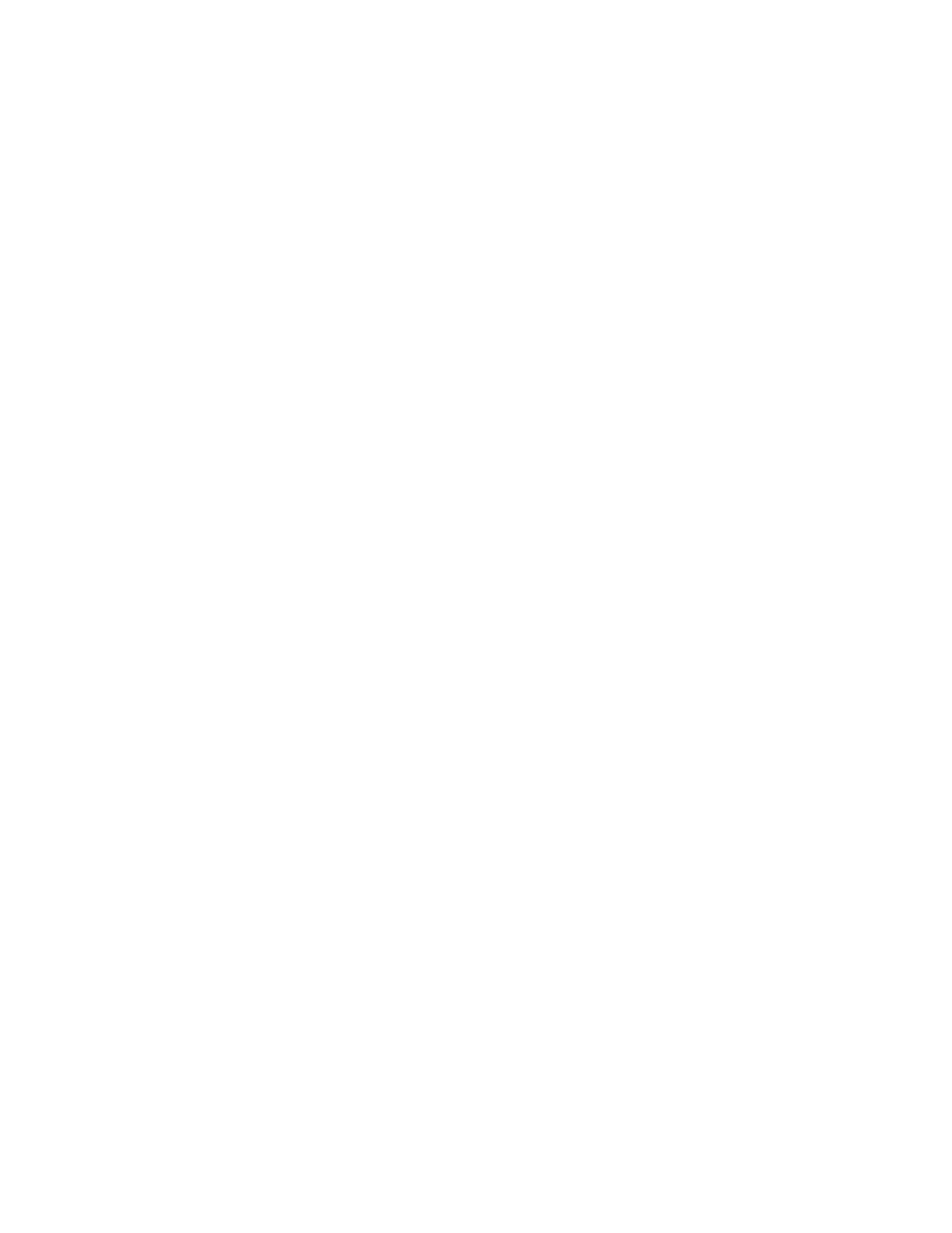
SANtegrity Security Center
196
•
The Retries column specifies the number of times a packet is sent to a RADIUS server if a
response is not received before the timeout. After the retransmit limit is reached, the Gateway
switches to the next server. The value can be 1 to 100; the default is 3 attempts.
•
The Dead Time setting located below the RADIUS servers and Sequence table apply to all
available RADIUS servers. If a RADIUS server does not respond to an authentication request, it
can be marked as dead for a specified time interval. This can speed up authentication by
eliminating timeouts and retransmissions. If no alternate RADIUS servers are available, which
means that only one server is configured or that all servers are marked as dead, the dead time
is ignored. The dead time can be 0 to 1440 minutes; the default is 0.
•
Click Edit to display the Add/Edit Radius Server dialog box. Use this dialog box to define all
the settings that display in the RADUIS Servers and Sequence table.
•
Select one or more RADIUS servers and click Clear to clear the settings.
•
Adjust the sequence of RADIUS servers by using the Move Up and Move Down buttons.
•
Click Reset to reverse the settings to the initial settings that displayed when the tab was first
accessed.
Applying changes and confirmation
1.
Click Apply from the Radius Servers tab.
2.
The Security Change Confirmation and Status dialog box is displayed.
This dialog box is similar in behavior to the Security Change Confirmation and Status that is
displayed from the Users tab. The only difference is in the Detailed Changes table. This table
displays the difference between the current settings of the Radius Servers tab and the
to-be-populated new settings.
3.
Click Apply or Apply To even if there are no security settings being changed.
If there are no security settings being changed, the Security Change Confirmation and Status
Servers dialog box is displayed with the Detailed Changes table showing that No Changes
were Found
on the first row.
4.
Click Start and the status window displays a message indicating the security settings are
identical and there are no changes to apply.
Viewing the Security Log
You must log in as the Security Administrator or System Administrator to view the Security Log. The
Security Log can be viewed from the following:
•
On the HAFM main window, click the Security tab. The Security Log is displayed (
on page 197) as a table at the bottom of the window.
•
On the HAFM main window, select Monitor > Log > Security Log. The Security Log dialog box
is displayed (
•
On the Element Manager main window, select Logs > Security Log. The Security Log dialog box
is displayed (
