Pip settings, Settings – LG 29EA93-P User Manual
Page 31
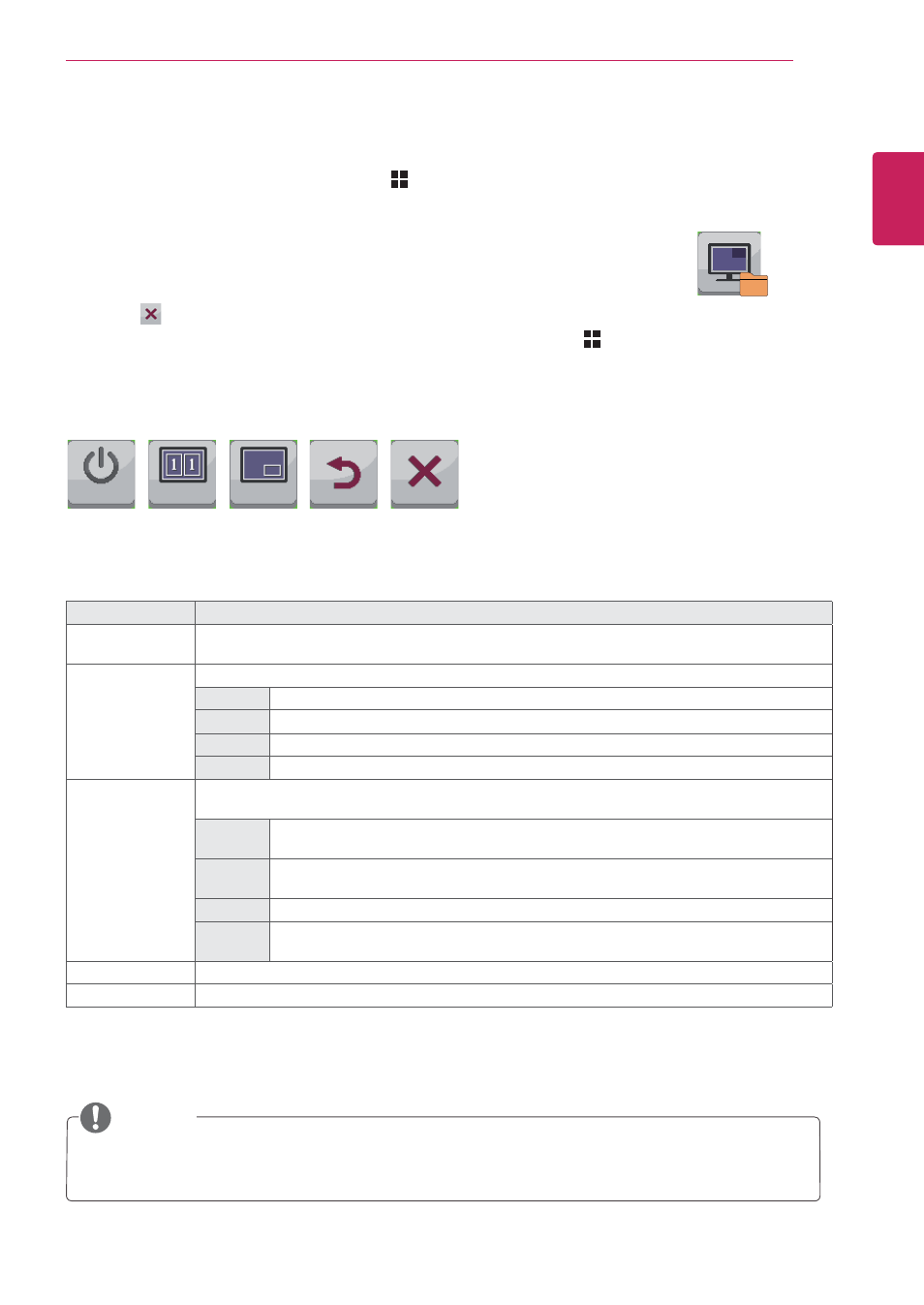
31
ENG
ENGLISH
CUSTOMIZING SETTINGS
Sub Menu
PIP
Size
Position
Balanced
Off
Bottom R
Back
Exit
Each option is described below.
PIP settings
1
To view the Menu OSD, press the Menu (
) button at the bottom of the monitor.
2
Press < or > to go to PIP.
3
Press
OK
to select PIP.
4
Use the < or > buttons to set the options.
5
Select to exit the OSD menu.
To return to the upper menu or set other menu items, use the Menu (
) button.
Menu > PIP
Description
PIP
Displays the screens of two input modes on one monitor.
(DVI+DP, HDMI1+DP, HDMI2+DP, DP+DVI, DP+HDMI1, DP+HDMI2)
Size
Adjusts the size of the secondary screen.
Balanced
Uses a balanced size for the secondary screen.
Small
Shows the secondary screen in a small size display.
Medium
Shows the secondary screen in a normal size display.
Large
Shows the secondary screen in a large size display.
Position
Adjusts the position of the secondary screen.
The default value is Bottom Right.
Bottom
Right
Shows the secondary screen in the bottom right of the display.
Bottom
Left
Shows the secondary screen in the bottom left of the display.
Top Left
Shows the secondary screen in the top left of the display.
Top
Right
Shows the secondary screen in the top right of the display.
Back
Moves to the previous OSD screen.
Exit
Exits the OSD menu.
PIP
NOTE
If the PIP mode is off, Position is disabled.
If Size is set to Balance, Position is disabled.
