Organize your home screens – LG LGD820Z User Manual
Page 9
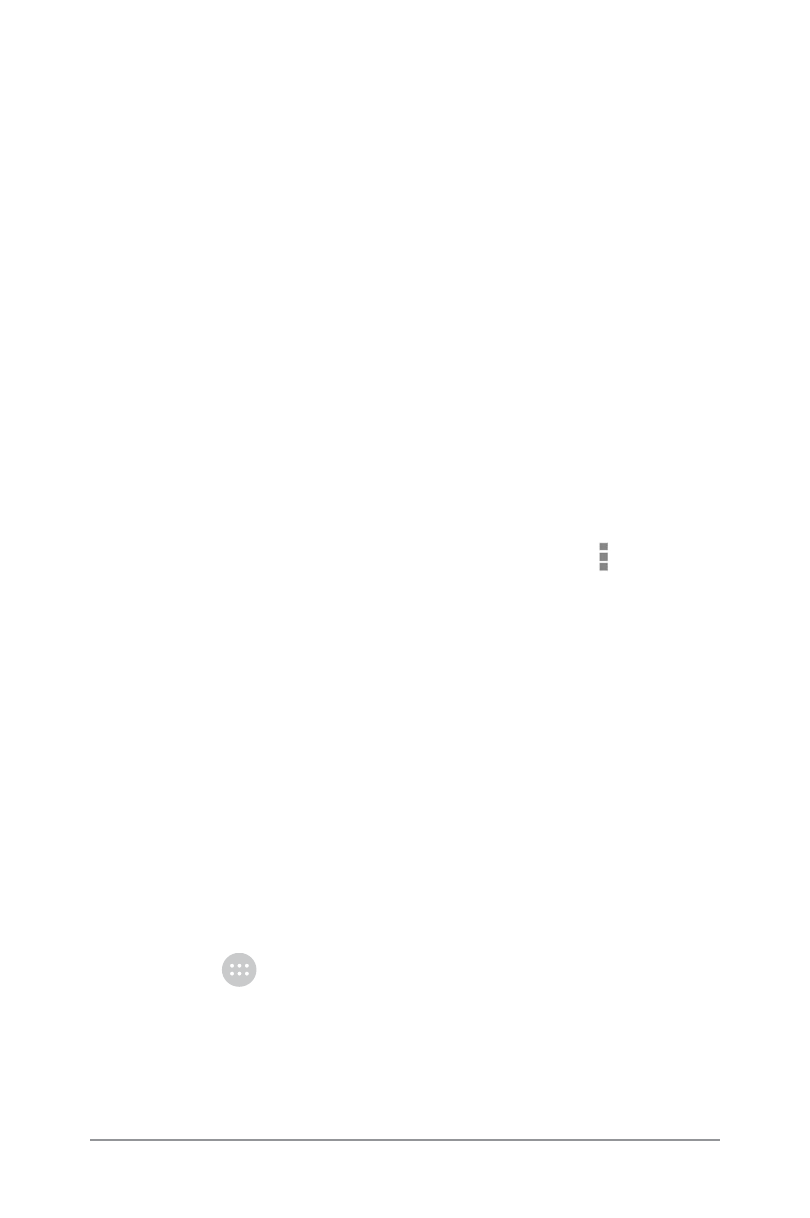
ANDROID QUICK START GUIDE
WELCOME TO ANDROID
5
Google Play edition navigation buttons
Some Google Play edition devices have two or three physical
buttons just below the screen:
• Menu: This button opens options depending on the screen
you’re on.
• Home: Opens Home. If you’re viewing a left or right Home
screen, opens the main Home screen. To open Google Now,
touch & hold this button.
• Back: Opens the previous screen you were working in, even
if it was in a different app. Once you back up to the Home
screen, you can’t go back any further in your history.
Menus
Many screens in apps and Settings include either a Menu
icon (for example, on Nexus devices) or items in the permanent
Menu button at the bottom of the screen (on some Google Play
edition devices). Touch it to explore additional options, including
help.
Organize your Home screens
To change the wallpaper for your Home screens, touch & hold
the background.
To add an app icon to a Home screen:
1. Go to the Home screen where you want to place the app.
2. Touch the
All Apps icon.
3. Swipe from right to left, if necessary, to find the app you want.
4. Touch & hold the app until the Home screen appears, slide it
into place, and lift your finger.
