Capture wizard - merkmale und funktionen – ADS Technologies INSTANT DVD 2 User Manual
Page 54
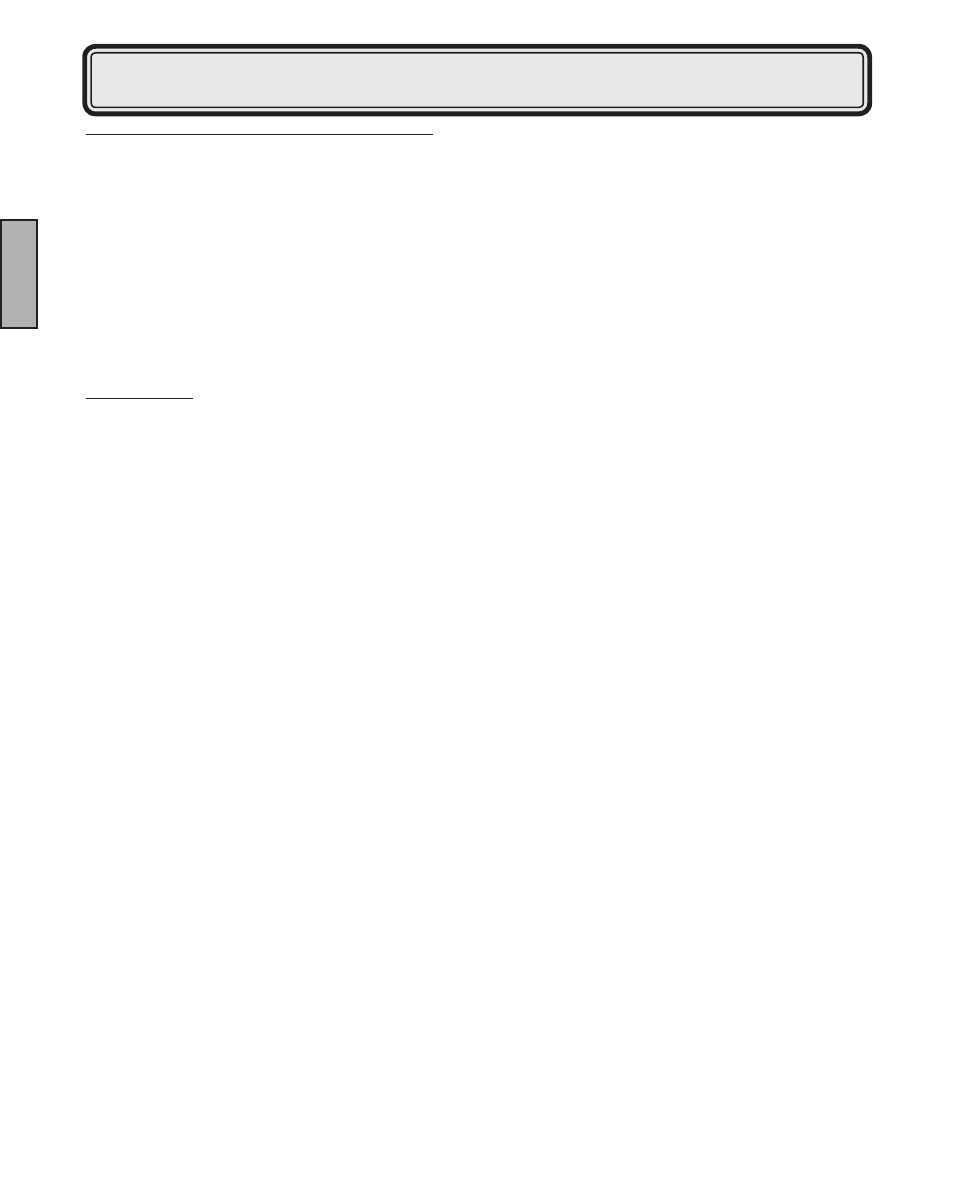
INSTANT DVD 2.0 Page 54
GERMAN
INSTANT DVD 2.0 Page 55
GERMAN
Capture Wizard - Merkmale und Funktionen
Dateiname des aufgezeichneten Videoclips:
Werfen Sie einen Blick in das Kästchen “Recording Filename” (Dateiname für die Aufzeichnung), ehe Sie mit der
Videoaufnahme beginnen. Hier sehen Sie den Dateinamen, den Sie zu Anfang mit dem Assistenten für die
aufzunehmende Datei eingegeben haben.
1. Sie können den Dateinamen beibehalten oder den Assistenten aufrufen und einen neuen Namen eingeben.
2. Wenn Sie das Kästchen “Auto Naming” (automatische Namensgebung) mit einem Häkchen versehen,
benennt CapWiz alle aufgezeichneten Dateien automatisch in aufsteigender Reihenfolge. Wenn also Ihre
Videodatei den Namen “Mein Video” trägt, erhält der erste aufgezeichnete Clip den Namen “My Video-000”,
die zweite “My Video-001” usw.
3. Jedes Mal, wenn Sie den Aufnahmevorgang stoppen, erscheint ein neuer Dateiname in der Playbackliste.
4. Wenn Sie das Kästchen “Auto Naming” abwählen und stattdessen auf “Unique” (einmaliger Dateiname)
klicken, verwendet CapWiz den Dateinamen, den Sie in das Feld “Filename” eintragen. Hierbei müssen Sie
für jeden aufgezeichneten Videoclip einen neuen Dateinamen eingeben. Wenn Sie die Option “Unique”
ausgewählt haben und mehrere Videoclips aufnehmen, ohne zwischendurch einen neuen Dateinamen
einzugeben, wird die aufgenommene Datei überschrieben.
Playbackliste
In der Playbackliste sehen Sie die Dateinamen der aufgezeichneten Videoclips. Die Dateien werden in dem
Verzeichnis abgelegt, das Sie zu Anfang im Capture-Assistenten ausgewählt haben. Rufen Sie den Assistenten auf,
wenn Sie nicht sicher sind, in welchem Verzeichnis die Dateien gespeichert werden.
Browse: Anhand der Schaltfläche “Browse” (Durchsuchen) können Sie zu anderen Verzeichnissen oder
Festplatten auf Ihrem System navigieren. Wenn Sie ein anderes Verzeichnis auswählen, erscheinen alle
darin enthaltenen MPEG-Videodateien in der Playbackliste.
Details: Anklicken von “Details” gibt Ihnen die Möglichkeit, Einzelheiten zu den Dateien in der Playbackliste
einzusehen. Es erscheint eine Dialogbox mit Dateidetails wie Datum der letzten Änderung, Dateigröße, Dateiname
und Speicherverzeichnis.
Wenn Sie eine Datei in dieser Dialogbox anklicken und erneut auf “Details” klicken, sehen Sie weitere Angaben zu
der Datei, z. B.:
1.)
Videobitrate
2.)
Audio-Samplingrate
3.)
Audiobitrate
4.)
Frame-Rate
Datei löschen:
Wenn Sie sich im Fenster mit den Dateidetails befinden, können Sie Dateien löschen, indem Sie auf die
Schaltfläche “Remove” klicken.
CapWiz fragt Sie, ob Sie sicher sind, dass Sie die Datei löschen möchten. Anklicken von “OK” bewirkt, dass die
Datei von Ihrem System gelöscht wird.
Software-Links
Die Symbole auf der Seite des CapWiz-Bildschirms erlauben Ihnen, von CapWiz aus mühelos die gebündelte
Software aufzurufen, die Sie mit Ihrem Instant-DVD-Gerät erhalten haben. Sie können rasch VideoStudio,
DVD Movie Factory oder den CapWiz-Assistenten aufrufen, wenn nicht gerade Video im Vorschaubereich
abgespielt wird. Anklicken eines Software-Symbols bewirkt, dass CapWiz automatisch schließt und das
ausgewählte Programm aufgerufen wird.
Solange kein Video im Vorschaubereich läuft, können Sie jederzeit den Assistenten aufrufen und die darin
vorgenommenen Einstelllungen ändern. Der Assistent wird bei jedem Neustart von CapWiz automatisch aufgerufen,
es sei denn, Sie möchten diese Funktion abwählen. Klicken Sie dazu auf “Options” am oberen Bildschirmrand und
wählen Sie das Kästchen “Show Wizard” ab.
1.) Durch Auswahl bzw. Abwahl von “Show Splash Screen” können Sie festlegen, ob der Startbildschirm bei
Programmstart angezeigt wird oder nicht
2.) Durch Auswahl bzw. Abwahl von “Show Wizard” können Sie festlegen, ob der Assistent bei Programmstart
aufgerufen wird oder nicht.
Sie können diese Optionen jederzeit neu aufrufen und ändern.
