Capture, Capturing analog video – ADS Technologies INSTANT DVD 2 User Manual
Page 32
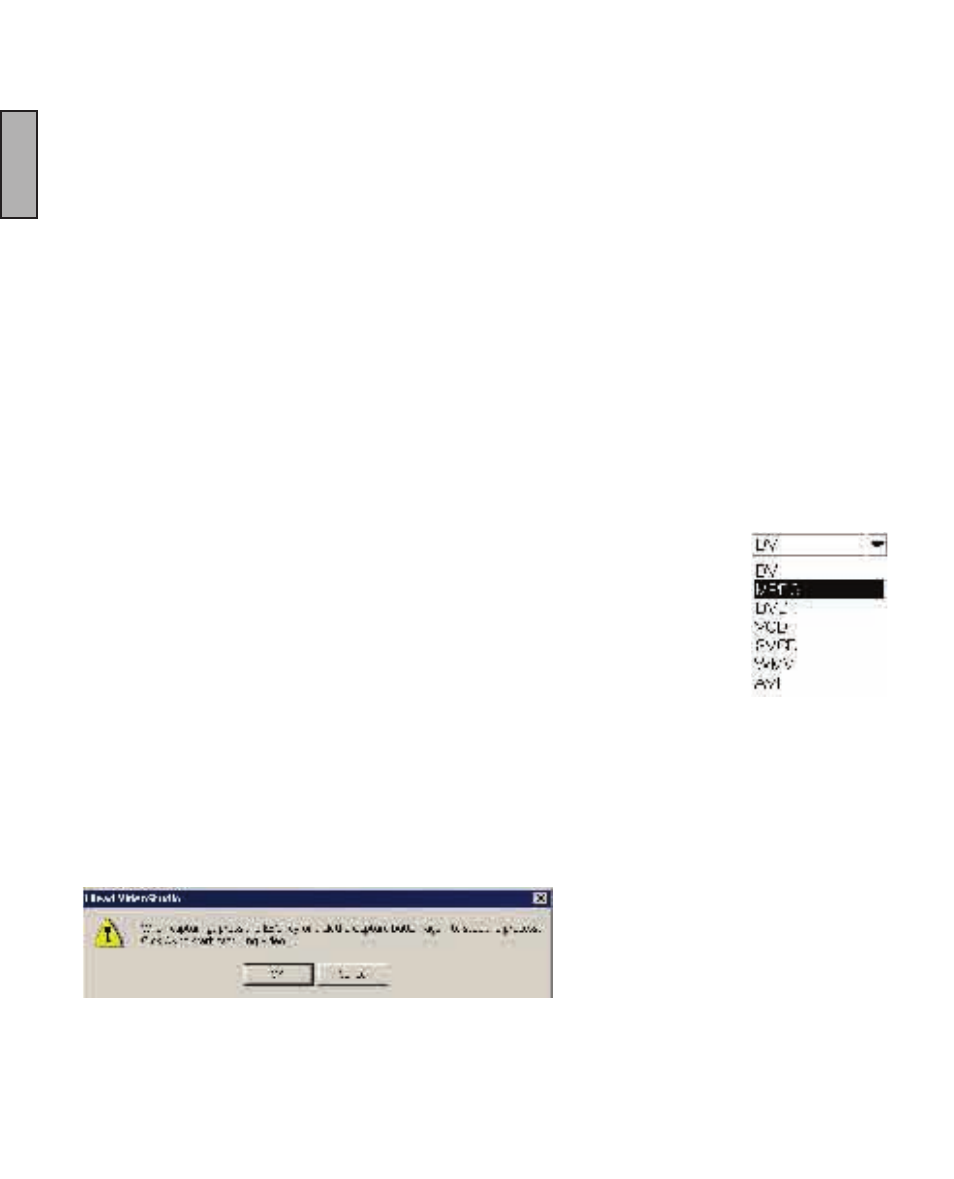
INSTANT DVD 2.0 Page 32
ENGLISH
INSTANT DVD 2.0 Page 33
ENGLISH
Capture
The process of transferring video from your camcorder or other video sources to your computer is called capturing.
When everything is ready to go, the video feed from your source device should be visible in the Preview Window. If
your card supports a television monitor, you should also be able to watch your video on it.
Once launched, VideoStudio immediately detects the capture settings. If no capture driver is present, you will be
led to the Edit step automatically. You need not switch from capture mode to playback mode anymore.
Checklist for successful video capture
Capturing video is one of the most demanding tasks you will ever ask of your computer. It involves high data rates
and requires huge amounts of disk space. Here are a few things you can do to ensure success:
• Shut down ALL other programs that are running except Windows Explorer and VideoStudio. Remove the
Screen Saver to avoid possible interruption.
• Best results can be achieved by using a dedicated video hard disk, preferably with the capabilities of at
least Ultra-DMA/66, 7200 rpm and more than 30GB space.
• For better manipulation of batch capture and camcorder device control, correct timecode on the DV tape
is a must. To do this, before shooting your video, use the standard playback (SP) mode and shoot a blank
video (for example, leaving the lens cover on while recording) without interruption from start to end of a
tape.
Capturing analog video
To capture video using an analog capture card with audio/video jacks or S-video:
1. Connect your video source device to your capture card. On some cards, you may also
need to connect the audio cables.
2. Open a project and click the Capture Step.
3. Select a capture file format (DV, MPEG or AVI) from the Format list.
4. Scan your video to search the part to capture.
5. When you get to the point you want to record, click Capture Video on the Capture
Settings Tab in the Options Panel.
6. Click Stop Capture
or press [Esc] to stop capturing.
Tips:
• A delay in capture may be due to the confirmation dialog box or connection between
devices. It is better to rewind your tape to an earlier point before capturing and just trim
the video later.
• The normal number of dropped frames is zero. If any frames are dropped, check if the
DMA setting is enabled.
If a confirmation dialog box appears, click OK to start the capture process.
To disable this, click File: Preferences. In the Preferences dialog box, click
the Capture Tab and clear Enable press OK to capture.
