Network quick setup guide, Network user’s guide chapter map, For the administrator – Brother HL-4000CN User Manual
Page 2: Setting your language on the control panel, Setting your printer ip address, Setting your subnet mask, Setting your gateway address
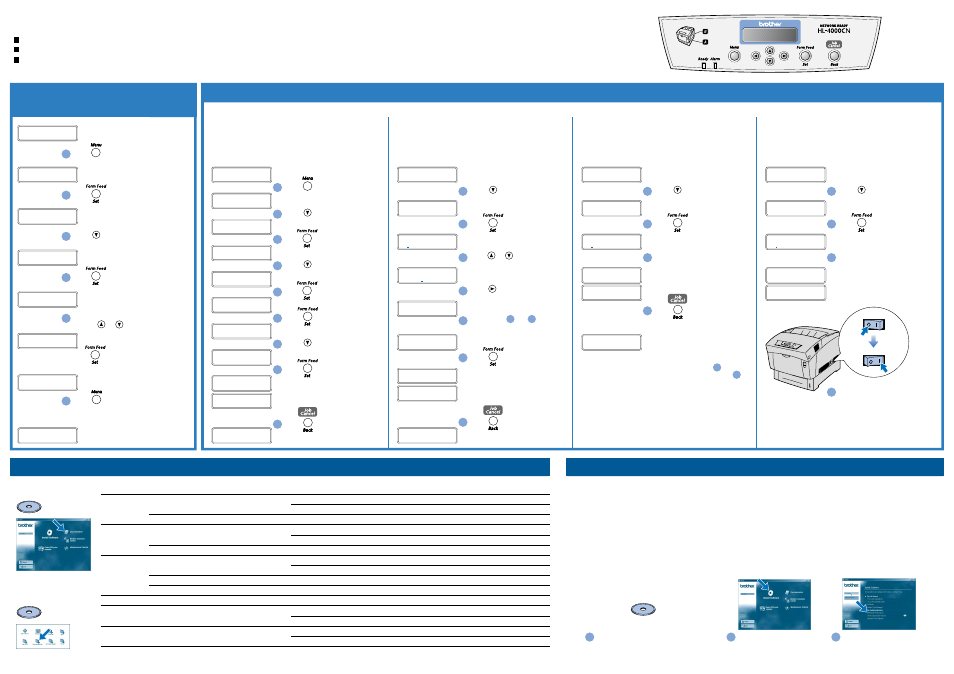
OFF ON
OFF ON
Install the BRAdmin Professional Configuration utility
Network Quick Setup Guide
If you are going to connect the printer to your network, we recommend that you contact your system administrator prior to installation.
If you are an Administrator, configure your network printer settings referring to the following instructions.
The default password for the print server is ‘access’. You can use the BRAdmin Professional software or a web browser to change this password.
To configure the print server, refer to the Network User’s Guide on the supplied CD-ROM.
Peer-to-Peer Printing
NetBIOS Peer-to-Peer Printing
Novell Netware Printing
TCP/IP Printing
NetBIOS Peer-to-Peer Printing
Novell Netware Printing
TCP/IP Printing
NetBIOS Peer-to-Peer Printing
TCP/IP Printing
Novell Netware Printing
UNIX Printing
Apple Talk (Ether Talk)
Apple Talk (Ether Talk)
TCP/IP Printing
NetBIOS Peer-to-Peer Printing
Chapter 3
Chapter 4
Chapter 6
Chapter 2
Chapter 4
Chapter 6
Chapter 2
Chapter 4
Chapter 2
Chapter 6
Chapter 1
Chapter 7
Chapter 7
Chapter 2
Chapter 4
TCP/IP
NetBIOS
IPX/SPX
TCP/IP
NetBIOS
IPX/SPX
TCP/IP
NetBIOS
TCP/IP
IPX/SPX
TCP/IP
Apple Talk
TCP/IP
TCP/IP
NetBIOS
Peer-to-Peer
Netware
Peer-to-Peer
Netware
Peer-to-Peer
IPP (Internet Printing Protocol)
Netware
Windows
®
95/98/Me
Windows
NT
®
Windows
®
2000/XP
UNIX/Linux
Macintosh
®
OS2 Warp Server
LAN Server
Macintosh
®
Windows
®
The BRAdmin Professional software is designed to manage your Brother network connected devices.
For example, Brother network ready printers and Brother network ready Multifunction devices can be
managed using the BRAdmin Professional software. The BRAdmin Professional software can also be
used to manage devices from other manufacturers whose products support the SNMP (Simple Network
Management Protocol).
For more information on the BRAdmin Professional utility go to http://solutions.brother.com
Network User’s Guide Chapter Map
1
Insert the CD-ROM into your CD-ROM drive.
The opening screen will appear automatically.
Follow the instructions on the screen.
2
Click the Install Software icon
on the Menu screen.
3
Click “BRAdmin Professional. ”
Follow the instructions on the screen.
For the Administrator
(For Windows
®
Users Only)
Setting Your Language on the
Control Panel
Note: Your printer is configured to receive an IP address, Subnet mask and Gateway address from a DHCP server. If you do not use a DHCP server follow the steps below.
Set Your IP Address Acquisition
Method to Control Panel’.
Press to put the printer back into its
Ready to Print state.
6
3 seconds later, an asterisk (
*
)
appears.
Press to accept the language.
An asterisk (
*
) appears.
3 seconds later, an asterisk (
*
)
appears.
Press .
9
Re a d y
t o P r i n t
Re a d y
t o P r i n t
Re a d y
t o P r i n t
S y s t em
1 :
Me n u
S y s t em
1 :
Me n u
Ne t wo r k
5 :
Me n u
S y s t em
1 :
Powe r S a v e T i me
S y s t em
1 :
P a n e l
L a n g u a g e
En g l i s h
*
P a n e l
L a n g u a g e
En g l i s h
P a n e l
L a n g u a g e
En g l i s h
*
P a n e l
L a n g u a g e
Setting Your Printer IP Address
Continued from the previous step
Repeat Steps
12
and
13
to finish
setting your IP address.
14
E t h e r n e t
Ne t wo r k
5 :
TCP / I P
Ne t wo r k
5 :
S e t u p
I P Ad d r e s s
TCP / I P
DHCP
*
S e t u p
I P Ad d r e s s
P a n e l
S e t u p
I P Ad d r e s s
t o
t a k e e f f e c t
Re b o o t
s y s t em
Setting Your Subnet Mask
Continued from the previous step
Set your subnet mask in the
same way as the IP address.
19
If you want to set your Gateway address: Go to
21
.
If you do not want to set your Gateway address: Go to
24
.
TCP / I P
Ga t ewa y Ad d r e s s
TCP / I P
Su b n e t Ma s k
TCP / I P
Su b n e t Ma s k
TCP / I P
I P Ad d r e s s
Setting Your Gateway Address
Continued from the previous step
Set your gateway address in the
same way as the IP address.
23
Restart the printer.
24
TCP / I P
Su b n e t Ma s k
TCP / I P
I P Ad d r e s s
P a n e l
*
S e t u p
I P Ad d r e s s
Setting Your Printer IP Address, Subnet Mask, and Gateway Address
(Using the Control Panel)
Press .
1
Press .
1
2
Press .
Press 3 times.
3
Press 4 times.
2
Press .
4
Press .
10
Press .
17
Press .
7
Press .
4
Press .
3
Press .
11
Press .
18
Press .
21
Press .
22
Press .
15
Press .
8
Press .
5
Press .
6
Scroll through the available languages by
pressing or .
5
Press .
16
Press .
20
Using or , set the desired
value (for example, 192).
12
Press and move the cursor to
the next value.
13
Su b n e t Ma s k
0 0 0 . 0 0 0 . 0 0 0 . 0 0 0
TCP / I P
S e t u p
I P Ad d r e s s
TCP / I P
S e t u p
I P Ad d r e s s
TCP / I P
I P Ad d r e s s
1 9 2 . 0 0 0 . 0 0 0 . 0 0 0
I P Ad d r e s s
1 9 2 . 1 6 8 . 0 0 1 . 1 0 0
I P Ad d r e s s
1 9 2 . 1 6 8 . 0 0 1 . 1 0 0
*
I P Ad d r e s s
t o
t a k e e f f e c t
Re b o o t
s y s t em
Su b n e t Ma s k
2 5 5 . 2 5 5 . 2 5 5 . 0 0 0
*
t o
t a k e e f f e c t
Re b o o t
s y s t em
t o
t a k e e f f e c t
Re b o o t
s y s t em
0 0 0 . 0 0 0 . 0 0 0 . 0 0 0
I P Ad d r e s s
1 9 2 . 0 0 0 . 0 0 0 . 0 0 0
I P Ad d r e s s
0 0 0 . 0 0 0 . 0 0 0 . 0 0 0
Ga t ewa y Ad d r e s s
1 9 2 . 1 6 8 . 0 0 1 . 2 5 4
*
Ga t ewa y Ad d r e s s
Windows
®
