Brother QL-500 User Manual
Quick start guide, Getting started, Installing the paper guide installing the dk roll
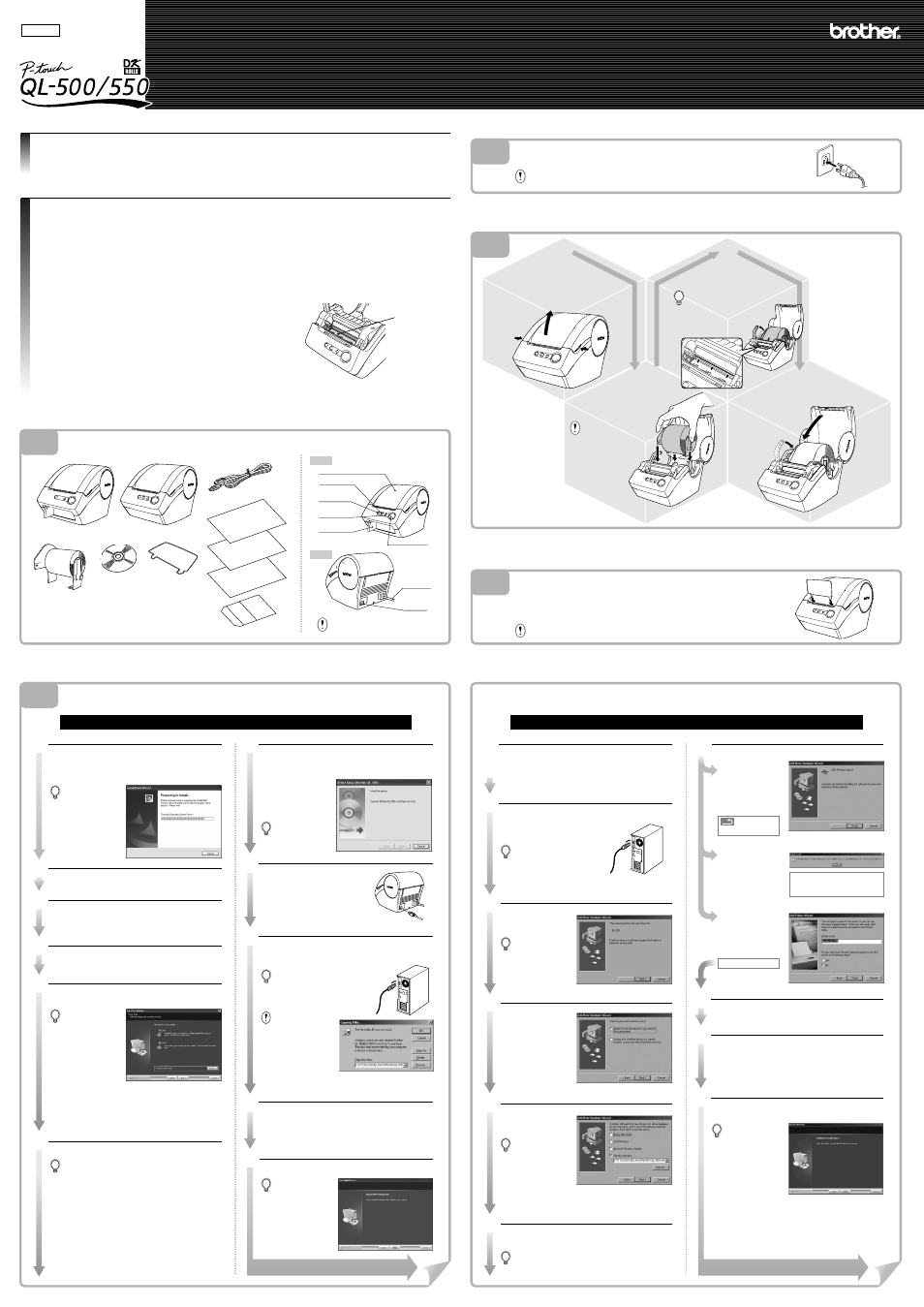
1
22
44
33
1
55
1
2
3
4
QUICK START GUIDE
English
Printed in China
LB5719001A
[Getting Started]
www.brother.com
9
Introduction
Congratulations on purchasing the QL-500/550.
Your new QL-500/550 is a label printer that connects to your personal computer, enabling you to quickly and easily print professional custom labels that
you have created on your personal computer using the label editing software provided.
This guide briefly describes the steps to start using your QL-500/550.
Refer to the User's Guide for more detailed information. The User's Guide can be found in the Manuals folder of the CD-ROM included with the QL-500/550.
General Precautions
Press the ON/OFF button to turn the
QL-500/550 off. Hold the DK Roll
compartment cover at the sides near
the front of the QL-500/550 and firmly
lift up to open the cover.
Place the spool into the
spool guides in the DK
Roll compartment.
Lift the label lever and then thread
the end of the DK Roll into the
slot immediately before the cutter.
Lower the label lever and then close
the DK Roll compartment cover.
Plug the power supply cord into a standard electrical outlet.
• Check that the electrical outlet is 120 V before inserting the plug.
• Remove the power supply cord from the electrical outlet after you have finished using the QL-500/550.
• Do not pull the cord when removing it from the electrical outlet. The wire in the cord may become damaged.
Check that the package contains the following before using your QL-500/550. If any item is missing or
damaged, please contact the retail outlet where the QL-500/550 was purchased.
Unpacking Your QL-500/550
The installation procedure differs depending on the operating system running on your personal computer. Refer to the
installation procedure for the appropriate operating system to install the software.
Installing the Software
Connecting to the Power Supply
Your QL-500/550 comes with a paper guide that collects a strip of printed
labels that have been printed and not yet cut off from the machine.
Attach the paper guide to the front of the QL-500/550 as shown in the
figure.
Remove the paper guide when printing more than 10 labels continuously and cutting
each label automatically (QL-550 only).
Installing the Paper Guide
Installing the DK Roll
When using Microsoft
®
Windows
®
Me/2000 Professional/XP (Home/Professional)
Start your personal computer and insert the CD-ROM into
the CD-ROM drive.
A dialog box appears briefly while the InstallShield
®
Wizard
prepares for installation. Simply follow the directions in the
dialog boxes displayed to install the software.
· It may take a short
time for the dialog box
to appear.
· If the program does
not start and the dialog
box does not appear,
navigate to the
contents of the CD-
ROM, and then
double-click the
"Setup.exe" icon.
1
Click [Next] to begin installation.
The License Agreement dialog box appears.
2
When the Driver Setup dialog box
instructs you to connect the QL-
500/550, plug the connector on the
USB cable into the USB port on the
back of the QL-500/550.
8
Select on option and then click [Next].
When "Yes, display the page." is selected, the online user
registration web page is opened in your web browser.
When "No, do not display the page." is selected, installation continues.
The InstallShield Wizard Complete dialog box appears.
10
Click [Finish].
Installation of the P-touch Editor software is now completed.
You may be required to
restart your personal
computer after
installation.
Select one of the restart
options and click [Finish].
11
Carefully read the license agreement. If you agree to the
terms and conditions of the license agreement, click [Yes]
to continue installation.
The Customer Information dialog box appears.
3
5
Enter your "User Name" and the "Company Name", and
then click [Next].
The Setup Type dialog box appears.
4
Specify where to add shortcuts (for easy, one click access)
for the Brother software, and then click [Next].
To not add any shortcuts, clear all check boxes.
The Start Copying Files dialog box appears.
6
When using Microsoft
®
Windows
®
98 SE
Steps 1 ~ 8 are the same as when installing the software on
Windows Me. Refer to steps 1 ~ 8 on the left, and then
continue installation from step 9 here.
1
~
8
Click [Finish].
Installation of the P-touch Editor software is now
completed.
You may be required to
restart your personal
computer after
installation.
Select one of the restart
options and click
[Finish].
17
Select on option and then click [Next].
When "Yes, display the page." is selected, the online user
registration web page is opened in your web browser.
When "No, do not display the page." is selected, installation
continues.
The InstallShield Wizard Complete dialog box appears.
16
Click [Finish].
The User Registration dialog box appears.
15
9
Click [Next].
The next Add New
Hardware Wizard dialog
box appears.
The name of the
detected hardware
shown in the dialog box
may vary depending on
your operating
environment.
10
Click [Next].
The next Add New
Hardware Wizard dialog
box appears.
11
Click [Next].
The next Add New
Hardware Wizard dialog
box appears.
The settings displayed
on the screen may vary
depending on the
operating environment
the software is being
installed on.
The software will
automatically determine
the appropriate settings,
so it is not necessary to
change these settings.
12
Click [Next].
The next dialog box appears. The remainder of this procedure
varies depending on the dialog box that appears next.
The name of the detected hardware shown in the dialog box may
vary depending on your operating environment.
13
USB cable
CD-ROM
Starter roll
Front
Back
FEED button
CUT button
(only QL-550)
LED lamp
ON/OFF button
CUT lever
(only QL-500)
DK Roll compartment cover
Power cord
USB port
· Make sure that the
spool arms are
inserted firmly in the
spool guides on the
left and right.
· Insert the spool with
the DK Roll located
on the right hand
side of the QL-
500/550.
When unable to thread the end of the DK Roll
into the slot, thread it as far as possible, then
lower the label lever and close the
cover. Press the ON/OFF button
to turn the QL-500/550 on, and
then press the FEED
button to set the roll.
Review the settings to ensure all are correct, and then click [Next].
If the settings are incorrect, click [Back] to go back and correct.
·
The InstallShield Wizard completes preparations for installing
the software, and then the Setup Status dialog box appears.
·
After all files necessary
to install the P-touch
Editor have been copied
and registered, the
Driver Setup dialog box
appears.
The Driver Setup dialog
box does not appear if
"Driver" is not selected
in Custom installation.
7
See the reverse side for an example of creating a label.
See the reverse side for an example of creating a label.
See the reverse side for an example of creating a label.
See the reverse side for an example of creating a label.
Check that the QL-500/550 is turned on, and then plug the connector
on the USB cable into the USB port on your personal computer.
When the QL-500/550 is recognized, the installer proceeds with
the driver software installation.
When connecting the QL-500/550 to a
personal computer via a USB hub, a
proper connection may not be possible
due to the type of hub used. If this
occurs, connect the QL-500/550 directly
to the personal computer.
When using Microsoft
®
Windows
®
Me
The error dialog box
shown to the right may
appear during the
installation.
If this dialog box
appears, click [OK].
After the printer driver installation is completed, the User
Registration dialog box appears.
Check that the QL-500/550 is turned on, and then plug the
connector on the USB cable into the USB port on your
personal computer.
The Add New Hardware Wizard
dialog box appears.
When connecting the QL-500/550 to
a personal computer via a USB hub,
a proper connection may not be
possible due to the type of hub used.
If this occurs, connect the QL-
500/550 directly to the personal
computer.
14
Proceed with one of the following.
When the Add New
Hardware Wizard
dialog box appears.
Click [Finish].
The new hardware
has been detected.
Return to step 10.
When an error dialog
box appears.
Refer to the User's Guide for
directions to recover from the
error.
When the Add Printer
Wizard dialog box
appears.
Click [Finish].
The new hardware
has been detected.
Go to step 15.
Quick Start Guide
DK Label &
Tape Guide
Warranty Card
Paper guide
Cleaning Sheet
QL-500
QL-550
Select the type of setup you prefer. Change the default
destination folder if you wish to place the program files
elsewhere, and then click [Next].
· Click [Browse] to
select an alternate
destination folder.
· Select "Custom" to
install a particular
feature. For example,
to install the printer
driver only.
The following items will
be installed.
Typical
• P-touch Editor
• P-touch Library • Fonts
• Help
• Clip Art
• Auto Format Templates
• Layout styles
• Add-Ins
• Manuals and Drivers.
Custom
Refer to the User's Guide when "Custom" is selected.
10
The QL-500 includes one starter roll of DK Die-cut Standard Address
Labels (100 labels).
The QL-550 includes one starter roll of DK Die-cut Standard Address
Labels (100 labels),
and one starter roll of DK Continuous Durable Paper Tape 2-3/7" (25 feet).
Do not connect the QL-500/550 to your
personal computer until directed to do
so when installing the printer driver.
• Do not expose the QL-500/550 to direct sunlight.
• Do not place or store the QL-500/550 near heaters or other hot appliances, in any location exposed to extremely high or low temperatures, high humidity or
dusty locations. Doing so could cause the machine to malfunction.
• Do not place any heavy objects or objects containing water on top of the QL-500/550. If water or any foreign object enters the QL-500/550, contact the retail
outlet where the QL-500/550 was purchased or your local authorized service center. If you continue to use the QL-500/550 with water or a foreign object in the
QL-500/550, the QL-500/550 may be damaged or personal injury could result.
• Do not insert any objects into or block the label output slot, or USB port.
• Use only the authorized power source for the QL-500/550.
• Never disassemble the QL-500/550 or get it wet with water to avoid possible fire or electrical shock. Do not remove the power cord from nor insert it into the
electrical outlet with wet hands. Doing so could cause an electrical shock.
• If the QL-500/550 will not be used for an extended period, remove the power supply cord from the electrical outlet.
• Always hold the plug when removing the power cord from or inserting it into the outlet. Pulling on the cord could cause a problem with the power cord.
• The standard electrical outlet shall be installed near the QL-500/550 and shall be easily accessible.
• Do not connect the QL-500/550 to your personal computer until directed to do so when installing the printer driver.
• To prevent injury from the broken cutter blade and unit, follow these points:
Close the top cover when operating the cutter unit.
Don’t apply excessive pressure to the cutter unit.
When the cutter blade becomes dull, replace the existing cutter unit with a new one.
If the cutter blade should break off, unplug the power cord from the electrical outlet and remove the
cutter unit carefully with tweezers so you do not touch the blade.
• If a paper jam should occur due to a buildup adhesive to the paper guide surface, unplug the power
cord from the electrical outlet and wipe away the adhesive buildup on the paper guide surface with a
cloth dipped in ethanol or isopropyl (rubbing)alcohol. It is recommended that you clean the paper
guide when replacing the cutter unit.
• The average number of cuts is 5,000 or more depending on the operating environment. Dull cut, the
inability to cut straight, or frequent paper jams may indicate that the cutter life is near the end.
Replace the cutter if these conditions occur.
Paper guide surface
The User's Guide is available in the Manuals folder of the enclosed CD-ROM
