Milestone Migrating from XProtect Enterprise to XProtect Advanced VMS User Manual
Page 20
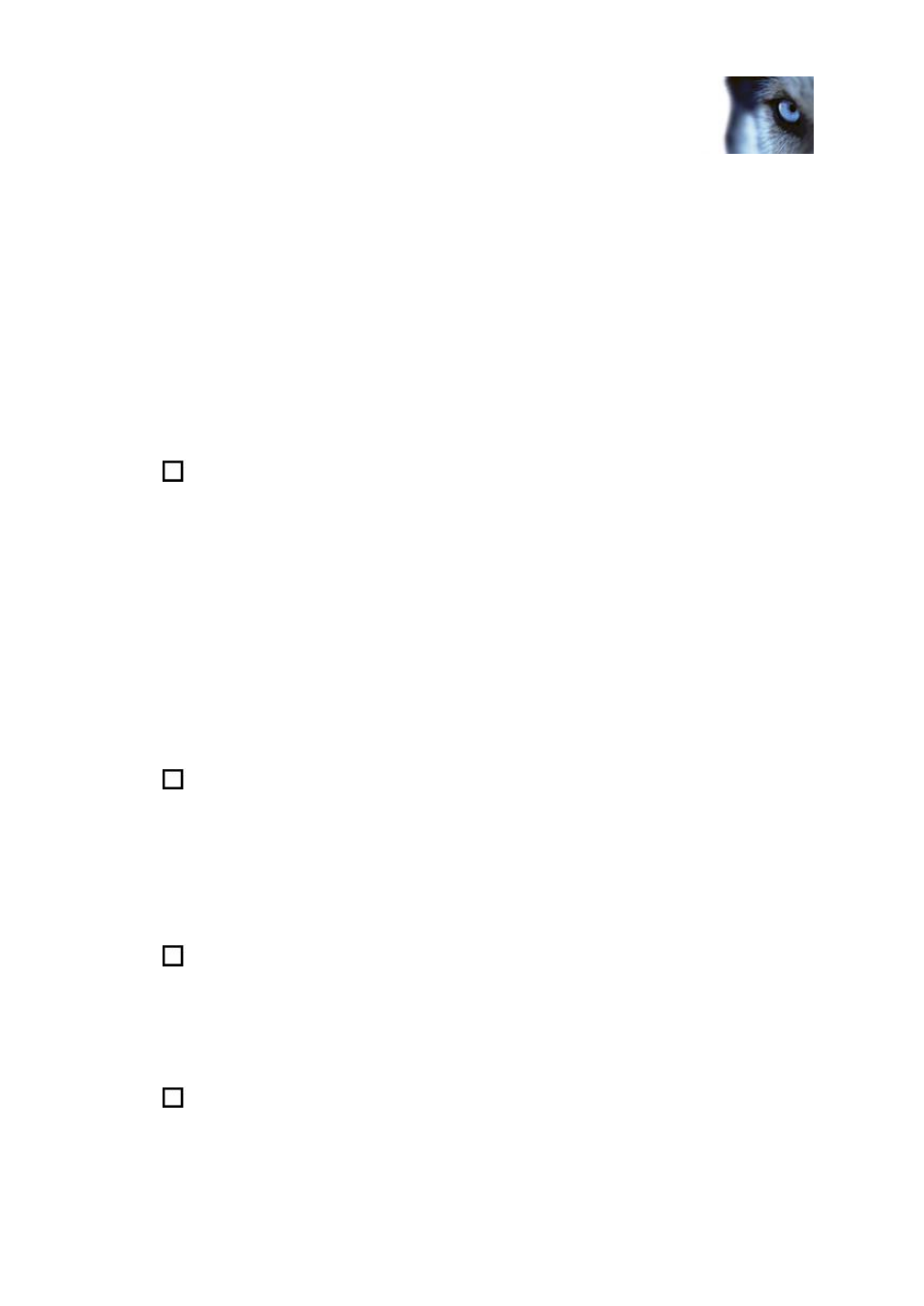
Migrating from XProtect® Enterprise
to XProtect® Advanced VMS
System Migration Guide
www.milestonesys.com
20
Access during migration
If installing the XProtect Advanced VMS recording server on the same physical server as the
existing XProtect Enterprise server, note that some of the required updates (such as .NET and
the latest patches from Microsoft) are likely to require restart of the server.
Also note that if you install XProtect Advanced VMS recording server on the same physical
server as the existing XProtect Enterprise server, while the XProtect Enterprise server is
recording, the installation is likely to take considerably longer than if the XProtect Enterprise
server is temporarily stopped. This is simply a question of CPU and disk load.
Remember to authorize each recording server through the Management Client. By authorizing
recording servers before they can be used, you have full control over which recording servers
are able to send information to the management server.
How to authorize:
In the Management Client’s navigation pane, right-click the required
recording server, select Authorize Recording Server.
On the XProtect Advanced VMS recording server installed in the previous step, you can
now add and configure the cameras you have previously only used on the XProtect
Enterprise server.
How to add and configure:
Use the Management Client’s Add Wizard to add cameras—the
wizard lets you add entire IP ranges in one go. Then configure the cameras as required.
Tip: You can add and configure the cameras in XProtect Advanced VMS even though the
XProtect Enterprise server is running with the same cameras.
While adding and configuring the cameras, disable XProtect Advanced VMS’s default Start
Feed, Start Audio Feed and Record on Motion rules to prevent conflicts between the
XProtect Advanced VMS recording server and the XProtect Enterprise server.
How to disable:
In the Management Client’s navigation pane, expand Rules and Alerts,
select Rules, and, in the overview pane, select Rules, then, in the properties pane, clear the
Active box.
Once you have added and configured the cameras on the XProtect Advanced VMS
recording server, you can stop camera feeds through the XProtect Enterprise server.
How to stop camera feed: If using an XProtect Enterprise version earlier than 7.0, open
XProtect Enterprise’s Administrator Application, and click Scheduler…. In the Camera/Alert
Scheduler window, select Clear, clear all activity for a camera, and then Copy and Paste to
All feature. If using XProtect Enterprise version 7.0 or later, open the Management
Application, expand Advanced Configuration, click Scheduling and Archiving, and change
the Online setting for all cameras to Always off.
XPr
otect Advanced VMS’s default rules, such as Start Feed, Start Audio Feed and
Record on Motion can now be enabled. If any changes to image resolution and/or
protocols are required, this is the time to apply them.
Users now have access to live feeds from the cameras straight from XProtect Advanced VMS,
while also having access to recordings
—including archived recordings—supplied by the
XProtect Enterprise server running as a slave under XProtect Advanced VMS.
Eventually, the XProtect Enterprise server’s archives will become so old that they are
automatically deleted. When the last archive has expired, you can remove the XProtect
Enterprise server or
—if installed on the same physical server as the XProtect Advanced VMS
