Badger Meter ReadCenter User Manual
Page 4
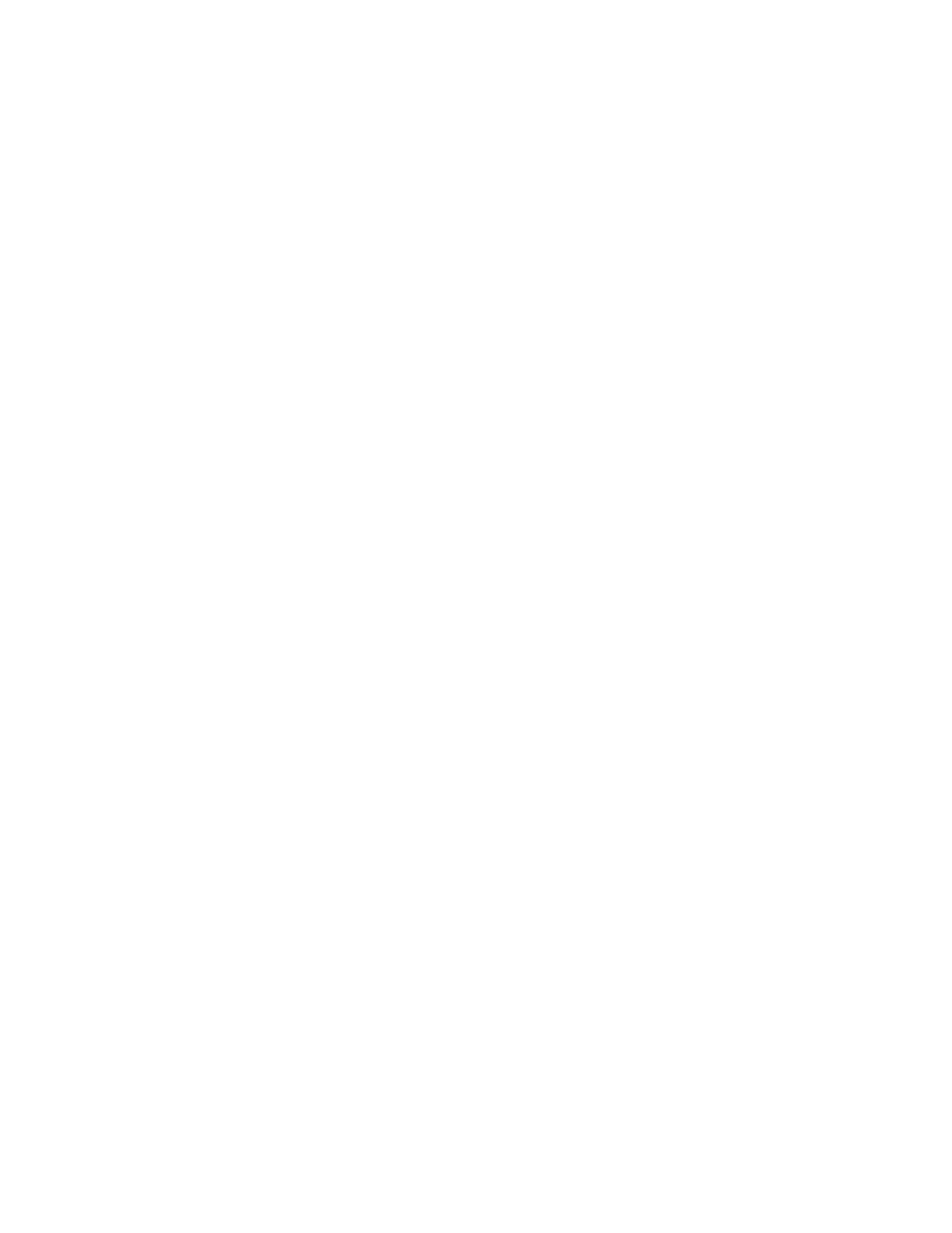
January 2009
Badger
®
READCENTER
®
Installation
Data
READCENTER Computer Setup
• Attach the USB Hub to the PC and insert all initialized Memory Devices into it
• Re-log on to the computer as the user who will be operating READCENTER.
• Verify that each memory device has a drive letter assigned.
• If a memory device has a drive letter assignment that is the same as another mapped
network drive, do the following to pick a different drive letter…
o
From the desktop, right click on My Computer.
o
From the menu, select Manage.
o
On the Computer Management screen, select Storage\Disk Management.
o
Right click on the disk with the conflicting drive letter.
o
Select Change Drive Letter and Paths.
o
Click the Change button.
o
Select an unused drive letter.
o
Re-log on to the computer as the user who will be operating READCENTER.
o
Verify that each memory device has a drive letter assigned.
• Mount the memory device to a folder on the PC to maintain a permanent drive letter.
o
Determine which drive letter is associated with each memory device.
• In Windows® Explorer, navigate to each of the Handheld drives.
• Look in the CONNECT folder for a file with a long name and a ‘.ID’ extension.
• Open the file in Notepad to see the Friendly Name saved there.
• Record the drive letter and Friendly Name used for each handheld.
o
Mount the memory device to a folder.
• Create a folder on the PC for each memory device such as C:\Badger Devices\HH01,
C:\Badger Devices\HH02, etc. The name chosen should reflect the Friendly Name
used for the handheld.
• From the desktop, right click on My Computer.
• From the menu, select Manage.
• On the Computer Management screen, select Storage\Disk Management.
• Right click on each memory device disk.
• Select Change Drive Letter and Paths.
• Click the Add button.
• Browse to the folder created for the Handheld.
• After selecting the folder, click OK.
• Turn off Auto Play on Memory Device Insertion.
o
Run the Group Policy Editor.
• Go to Start/Run and enter ‘gpedit.msc’.
• Select Computer Configuration/Administrative Templates/System on the left side
of the screen.
• On the right side of the screen, right click on ‘Turn Off Autoplay’ and select
Properties.
• Select the option to Turn off Autoplay on All Devices and Click the OK button.
Badger Meter, Inc.
- CONFIDENTIAL AND PROPRIETARY -
3
