Alicat PCU Portable Calibration Unit User Manual
Page 14
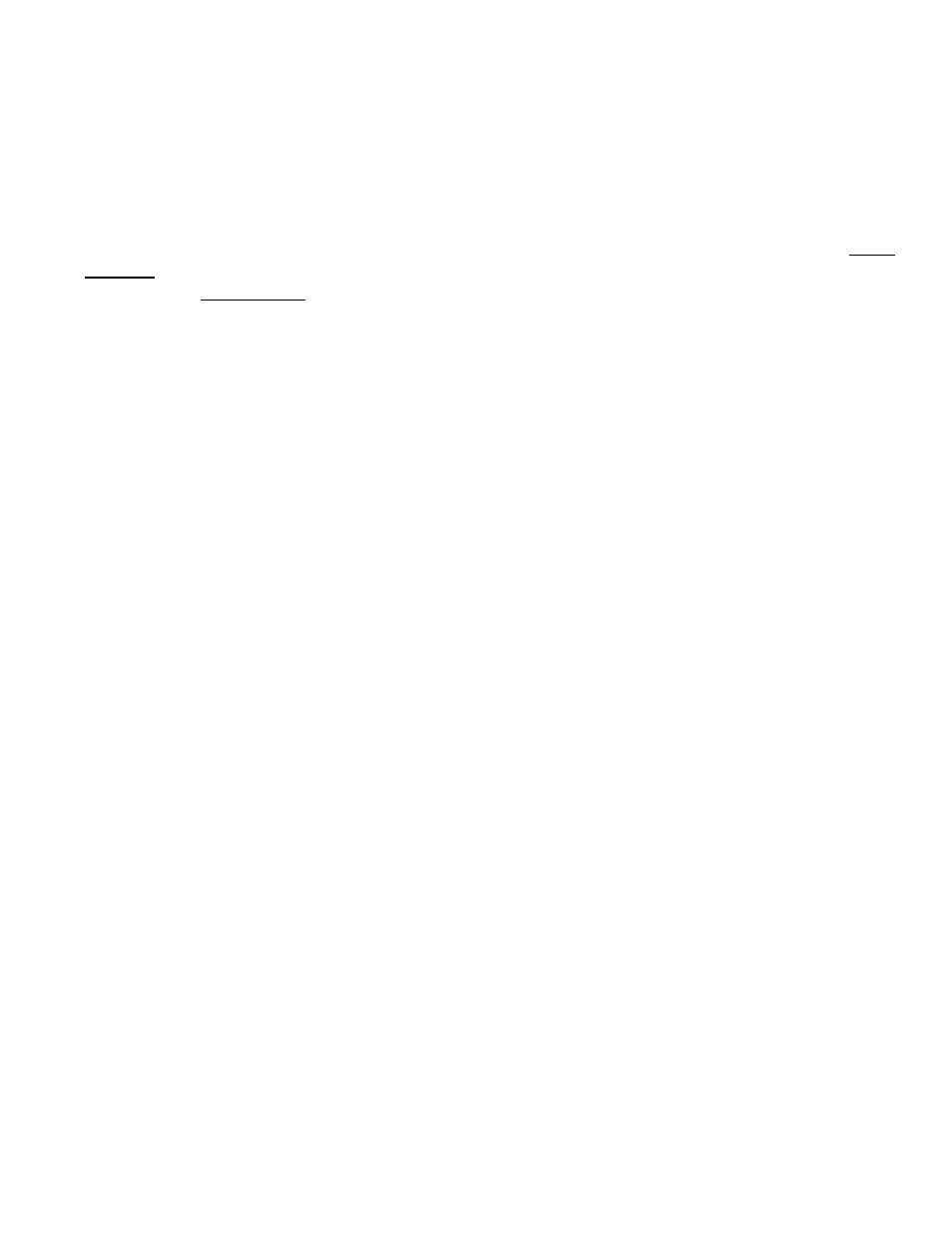
14
RS-232 Output and Input
Configuring HyperTerminal®:
Open your HyperTerminal® RS-232 terminal program (installed under the “Accessories” menu on
1.
all Microsoft Windows operating systems).
Select “Properties” from the file menu.
2.
Click on the “Configure” button under the “Connect To” tab. Be sure the program is set for: 19,200
3.
baud (or matches the baud rate selected in the RS-232 communications menu on the meter) and
an 8-N-1-None (8 Data Bits, No Parity, 1 Stop Bit, and no Flow Control) protocol.
Under the “Settings” tab, make sure the Terminal Emulation is set to ANSI or Auto Detect.
4.
Click on the “ASCII Setup” button and be sure the “Send Line Ends with Line Feeds” box
5.
is not
checked and the “Echo Typed Characters Locally” box and the “Append Line Feeds to Incoming
Lines” boxes are checked. Those settings not mentioned here are normally okay in the default
position.
Type L M or H to read data for the desired range.
6.
Save the settings, close HyperTerminal® and reopen it.
7.
In Polling Mode, the screen should be blank except the blinking cursor. In order to get the data streaming
to the screen, hit the “Enter” key several times to clear any extraneous information. Type “*@=@”
followed by “Enter” (or using the RS-232 communcation select menu, select @ as identifier and exit the
screen). If data still does not appear, check all the connections and com port assignments.
Tare –Tareing (or zeroing) the flow meter provides it with a reference point for zero flow. This is a simple
but important step in obtaining accurate measurements. It is good practice to “zero” the flow meter each
time it is powered up. A unit may be Tared by following the instructions on page 10 or it may be Tared
via RS-232 input.
To send a Tare command via RS-232, enter the following strings:
In Polling Mode:
Address$$V
Collecting Data:
The RS-232 output updates to the screen many times per second. Very short-term events can be
captured simply by disconnecting (there are two telephone symbol icons at the top of the HyperTerminal®
screen for disconnecting and connecting) immediately after the event in question. The scroll bar can be
driven up to the event and all of the data associated with the event can be selected, copied, and pasted
into Microsoft® Excel® or other spreadsheet program as described below.
For longer term data, it is useful to capture the data in a text file. With the desired data streaming to the
screen, select “Capture Text” from the Transfer Menu. Type in the path and file name you wish to use.
Push the start button. When the data collection period is complete, simply select “Capture Text” from
the Transfer Menu and select “Stop” from the sub-menu that appears.
Data that is selected and copied, either directly from HyperTerminal® or from a text file can be pasted
directly into Excel®. When the data is pasted it will all be in the selected column. Select “Text to
Columns...” under the Data menu in Excel® and a Text to Columns Wizard (dialog box) will appear.
Make sure that “Fixed Width” is selected under Original Data Type in the first dialog box and click “Next”.
In the second dialog box, set the column widths as desired, but the default is usually acceptable. Click
on “Next” again. In the third dialog box, make sure the column data format is set to “General”, and click
“Finish”. This separates the data into columns for manipulation and removes symbols such as the plus
signs from the numbers. Once the data is in this format, it can be graphed or manipulated as desired.
For extended term data capture see: “Sending a Simple Script to HyperTerminal®” on page 17.
