ZAGG Folio for iPad Air User Manual
Page 2
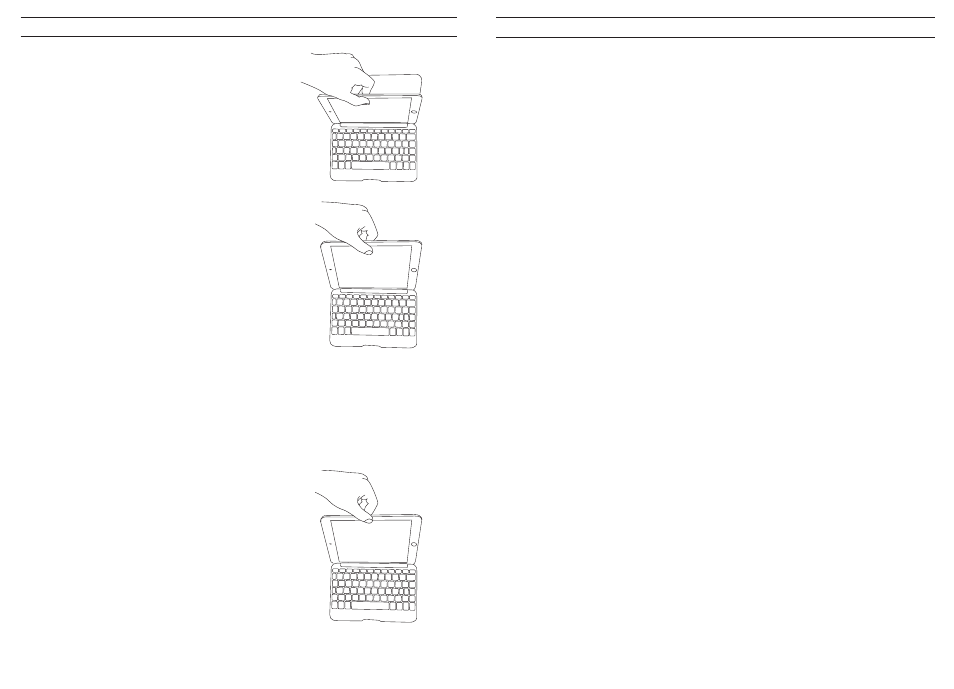
INSERTING/REMOVING YOUR iPAD®
TROUBLESHOOTING
If your iPad does not respond to your Folio there may be a simple
explanation such as a dead battery or an unsuccessful pairing. Please use
the following to help troubleshoot your situation. If none of the following
solve your issue, then please contact ZAGG customer service and one of
our trained professionals will be happy to assist you.
1. .Restart your iPad by holding down the home and power button
simultaneously until it restarts. Let go of the buttons when you see the
Apple logo.
2. Turn your Folio off and back on. You should see the left LED status light
illuminate briefly, if not, charge your Folio.
3. After charging, turn your Folio on. If the left LED status light does not
illuminate, and your keyboard doesn’t operate correctly, please contact
ZAGG’s customer support.
4. Forget and re-pair your Folio. On your iPad, select: Settings > General >
Bluetooth > On. If you see “ZAGGkeys Folio” listed as an available
device, touch the arrow to the right of it and choose to have your iPad
forget the device.
5. Push the PAIR button on your Folio and watch for the right LED status
light to flash blue.
6. Your iPad should display “ZAGGkeys Folio” as an available device.
Select it.
7. If your iPad gives you an error message, repeat the pairing process.
8. If you still can’t get your Folio to pair, it is possible your iPad needs to
have its software updated.
To update your iPad’s software, follow these steps:
1. Plug your iPad into your computer, and open iTunes®.
2. In iTunes, select your iPad.
3. Choose to check for software updates.
4. If an update is available, please install it. This will take a few minutes to
download from Apple.
5. After your update is complete, repeat the troubleshooting process*.
* If you continually receive the same error message during pairing, or the above steps don’t work, please
contact ZAGG’s customer support for assistance.
To insert your iPad® into the Folio start with
the Folio’s keyboard facing you. Then, with
your iPad in landscape mode and the
volume control buttons facing out (the
Home button is on your right) set the
bottom half of your iPad in the cover,
making sure it is settled (you may need to
apply light pressure to your iPad to ensure
it is settled at the bottom of the cover).
To easily remove your iPad, simply grasp
the top of the Folio’s cover in the middle
and apply a light pressure to the back of
your iPad. Grasp your iPad’s exposed side
and lift/pull away from the Folio.
When your iPad is secure in the Folio, you
can close it and cleverly placed magnets will
activate your iPad’s sleep/wake feature to
help preserve battery life. Simply open your
Folio to wake your iPad.
Next, snap the top half into the cover.
Check all corners to make sure they have
seated properly as well.
