Revo R16/8/4/DVR User Manual
Page 38
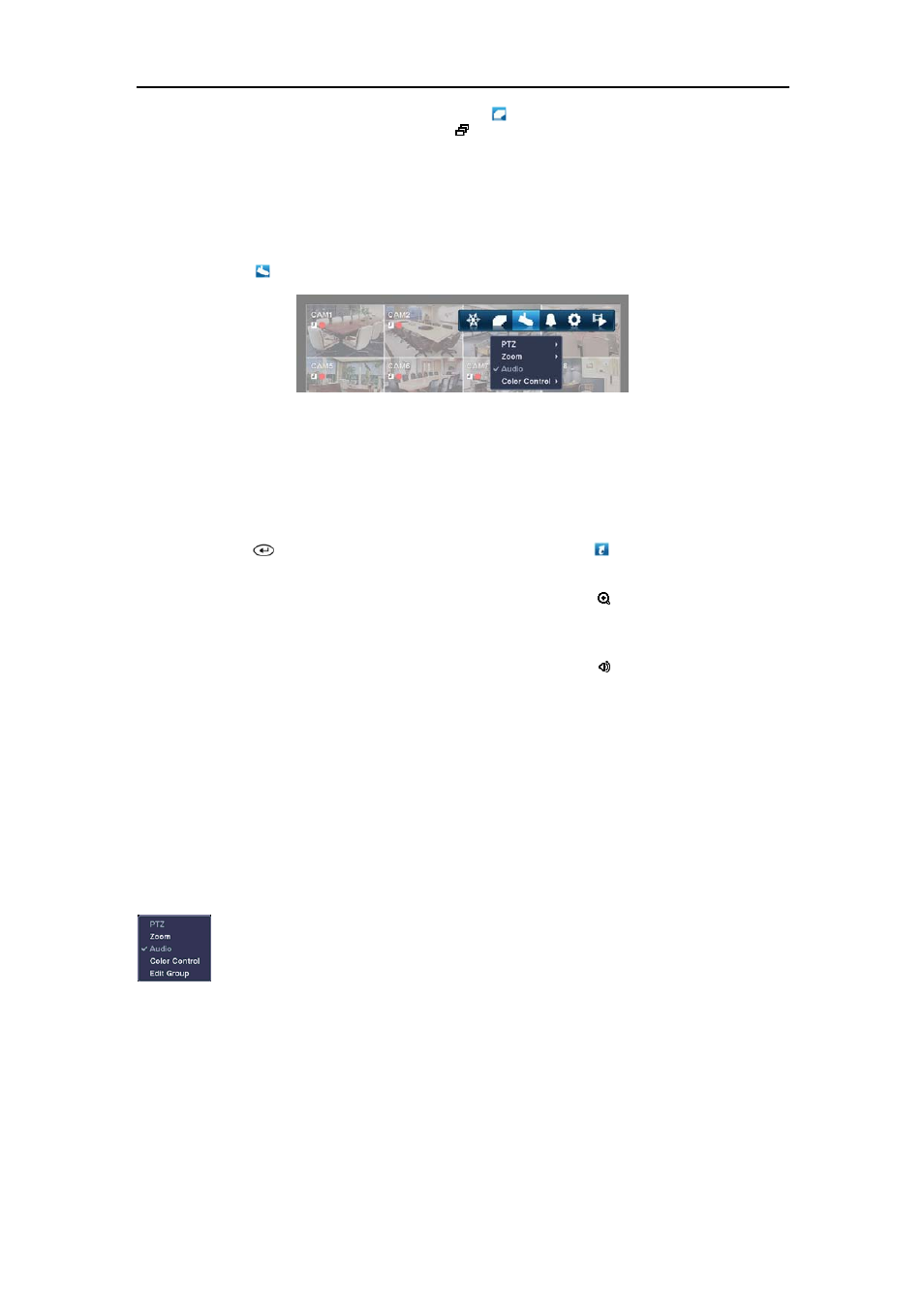
Grabadora de Video Digital
37
Seleccionar otro modo de exhibición o seleccionar el icono de nuevo sale del modo Sequence (Secuencia).
Mientras esté en el modo Sequence (Secuencia), el icono se exhibe en la esquina inferior izquierda si se selecciona
Sequence (Secuencia) en la pantalla de configuración de Display (Exhibición) en la pestaña OSD (Exhibición en
Pantalla).
NOTA: Full Sequence (Secuencia Completa) para la secuencia de monitoreo completo y Cameo Sequence
(Secuencia Cameo)
para el monitoreo de secuencia cameo deberían exhibirse en la pantalla de configuración
Display (Exhibición) en la pestaña Main Monitor (Monitor Principal).
Menú de la Cámara
Seleccionar el icono (Menú de la Cámara) exhibe el siguiente Camera Menu (Menú de la Cámara).
y
PTZ: Seleccionar PTZ y elegir el número de la cámara le permite controlar la cámara seleccionada, desde que
tenga las capacidades para Pan (Moverse), Tilt (Inclinarse) y Zoom (Aproximar/Alejar). Seleccionar PTZ es lo
mismo que pulsar el botón PTZ en el control remoto. Consulte a continuación el apartado PTZ Mode (Modo PTZ)
para más detalles.
y
Zoom (Aproximar/Alejar): Seleccionar Zoom (Aproximar/Alejar) y elegir el número de la cámara aproxima o
aleja la imagen actual de la cámara seleccionada en la pantalla
.
Seleccionar Zoom (Aproximar/Alejar) es lo mismo
que pulsar el botón ZOOM (APROXIMAR/ALEJAR) en el control remoto. Pocos segundos después de
seleccionar Zoom (Aproximar/Alejar), se exhibirá una PIP (Imagen dentro de la Imagen). Dentro de la PIP, un
rectángulo muestra el área aumentada. Puede mover el rectángulo usando los botones de flecha en el control remoto.
Presionar el botón
en el control remoto aumenta el área. Seleccionar el icono (Salir) en la parte superior de la
pantalla, al pulsar el botón MENU (MENÚ) en el control remoto sale del modo Zoom (Aproximar/Alejar).
También puede salir del modo Zoom (Aproximar/Alejar) pulsando el botón ZOOM (APROXIMAR/ALEJAR) en
el control remoto. Mientras esté en el modo Zoom (Aproximar/Alejar), el icono se exhibe en la esquina inferior
izquierda si se selecciona Zoom (Aproximar/Alejar) en la pantalla de configuración de Display (Exhibición) en la
pestaña OSD (Exhibición en Pantalla).
y
Audio: Seleccionar Audio mientras está en el modo pantalla completa conmuta la reproducción de audio en vivo,
activándola y desactivándola. Mientras se reproduce audio en vivo, el icono se exhibe en la pantalla de la
cámara si se seleccionó Audio en la pantalla de configuración de Display (Exhibición) en la pestaña OSD
(Exhibición en Pantalla).
y
Color Control (Control del Color): Seleccionar Color Control (Control del Color) y elegir el número de la
cámara exhibe una caja de diálogo de ajuste de imagen. Seleccionar Color Control (Control del Color) y elegir el
número de cámara es lo mismo que mantener pulsado un botón de cámara por algunos segundos. Puede controlar
el brillo, el contraste, el tono y la saturación para cada una de las cámaras.
NOTA: Es importante que las cámaras y los monitores estén correctamente instalados y ajustados antes de
realizar cualquier ajuste de imagen usando los controles de la DVR.
NOTA: Cualesquiera ajustes de imagen que usted haga se aplicarán tanto al video en vivo en los monitores
como al vídeo grabado.
NOTA: El Menú de la Cámara también se puede exhibir haciendo clic en el botón derecho del mouse sobre la
pantalla de cada una de las cámaras.
y
Edit Group (Editar Grupo): Soporta la función cameo activa. Seleccione Edit Group (Editar
Grupo) y elija la cámara que desea para cambiar la posición de exhibición (p.ej., Cámara A).
Entonces, haga clic en el botón derecho del mouse para exhibir el menú. Si escoge otra cámara en
el menú (p.ej., la Cámara B), la pantalla exhibe la Cámara B en vez de la Cámara A. Hacer clic en el
botón derecho del mouse y seleccionar Exit Group Edit (Salir de la Edición de Grupo) en el menú
sale del modo Active Cameo (Cameo Activo). Consulte a continuación el apartado Active Cameo
Mode (Modo Cameo Activo) para más detalles.
