Audiovox NPC5000 User Manual
Page 27
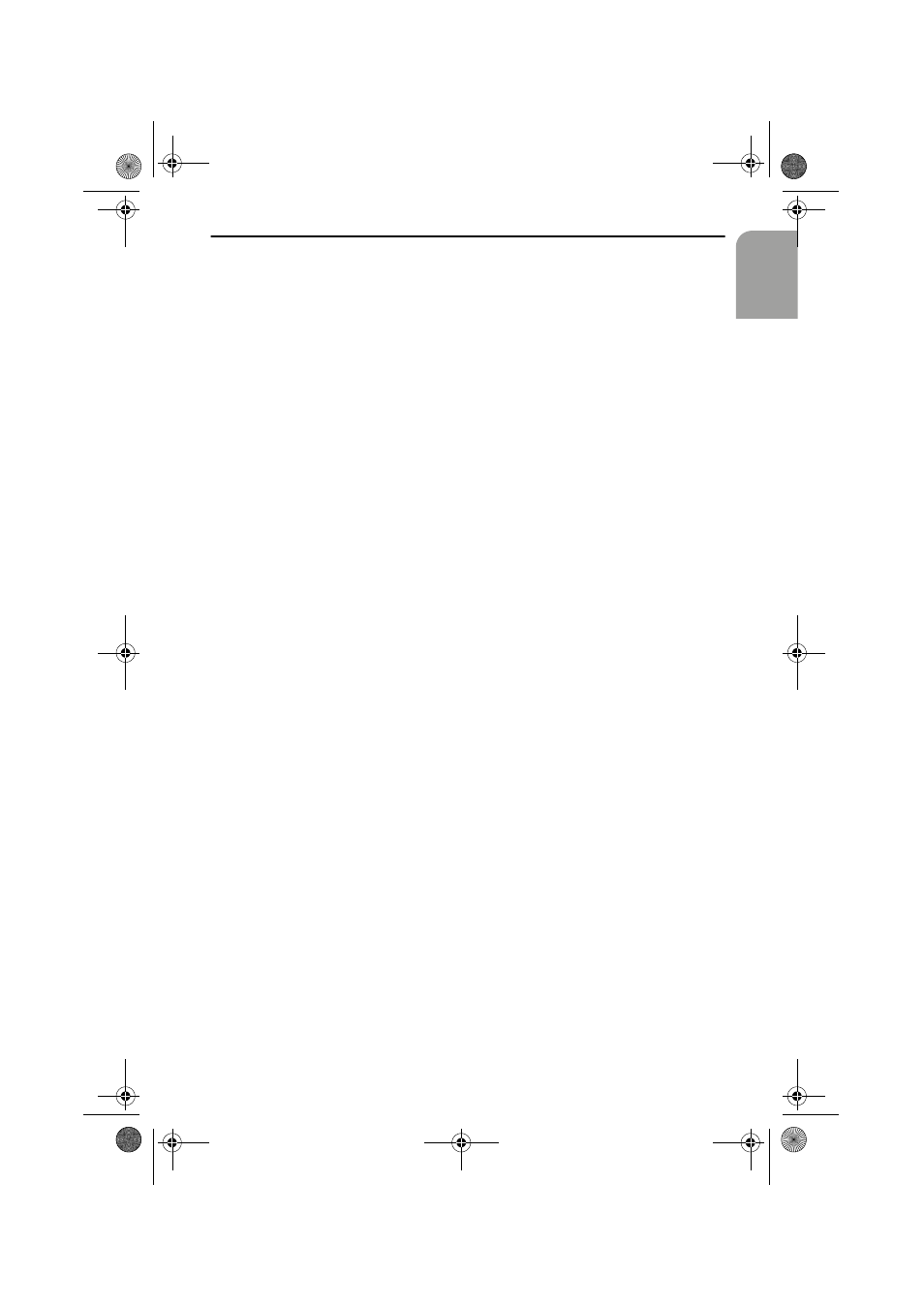
Guidance
27
English
Destination Map
A destination can also be entered using the map.
— If the destination is not near to the car position, then use the keyboard to enter
the destination as precisely as possible beforehand.
— Select the “Destination map” option in the “Navigation” menu.
The destination map can also be activated by pressing a cursor button in the
Guidance map display.
The destination map is displayed with a crosshair. The crosshair marks the current car
position if no destination data has been entered.
The crosshair can then be moved with the cursor buttons.
ஊ
The screen display will be different depending on how the “Scroll” function is set
in the function list of the map display (see page 33). When
“Scrolling” (scroll on)
is set, the cursor remains at the center of the screen while the map is accordingly
shifted. With
”Scrolling” (scroll off) the cursor is moved and the section of the
map displayed at the edge of the map is changed.
You can change the map scale with the “Scale” function in the function list. For this
set cursor buttons
8
or
2
and confirm with OK-button.
ஊ
The function list can be closed at any time by pressing the button
4.
Tip:
First select a rough scale in order to specify your destination. Afterwards, select a
smaller scale in order to precisely mark your destination with the crosshair.
ஊ
Destinations which are not in the digitized area can also be selected. Make
certain to have the correct side of the road when targeting a destination on
main roads.
To store the selected position as the destination address:
— Open the function list by pressing the OK-button.
— Select the “Store dest.” function.
— Select “Guidance” in the “Navigation” menu in order to calculate a route to the
destination address indicated.
See also “Guidance screen” on page 32.
Audiovox_MS5000.book Seite 27 Donnerstag, 9. November 2000 3:41 15
