3 inserting, naming, deleting, And moving markers — 22 – PreSonus Capture 2.0 User Manual
Page 26
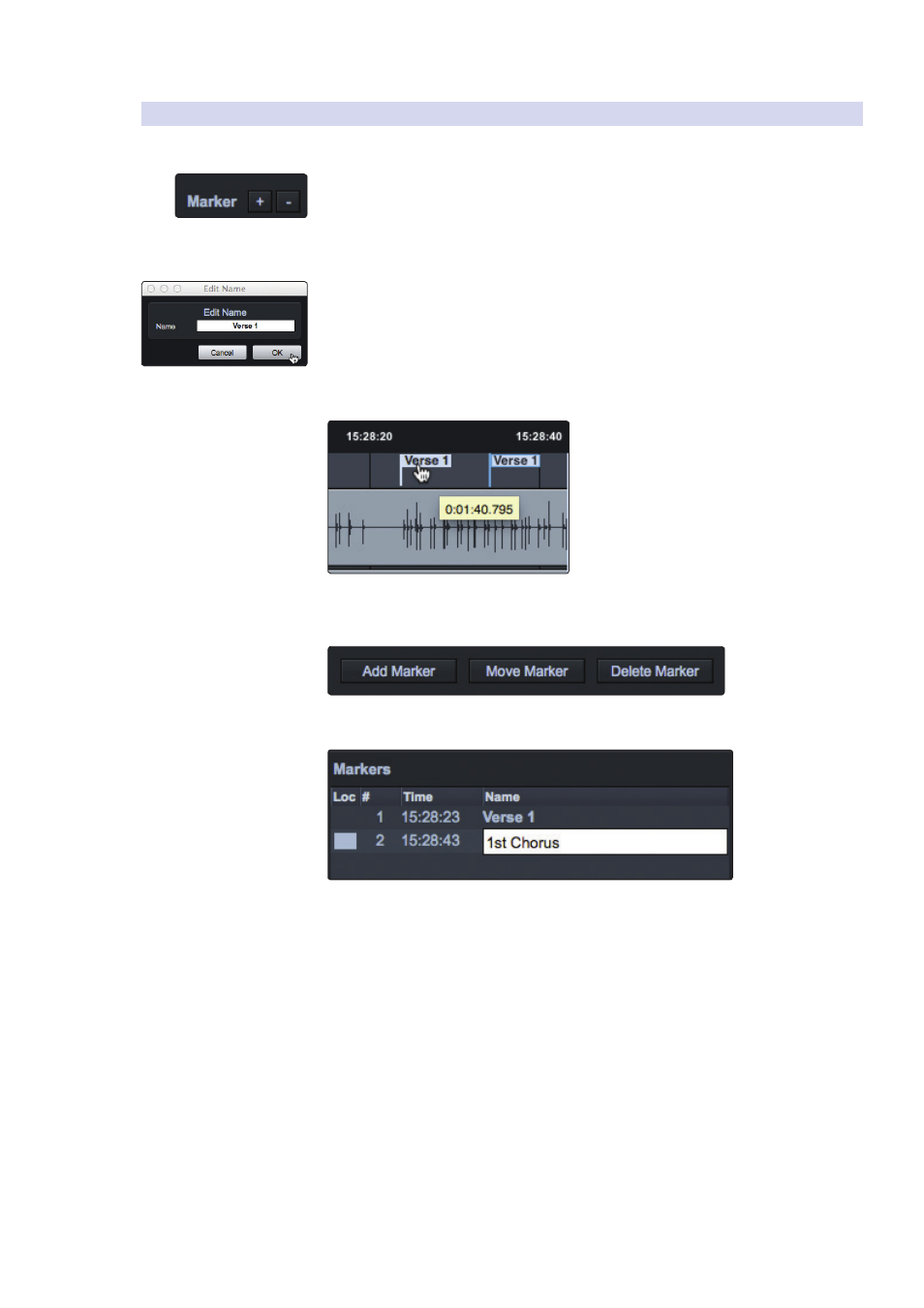
22
3
The Session Page
3.8
Markers and the Marker List
Capture
™
2.0 Software
Reference Manual
3.8.3 Inserting, Naming, Deleting, and Moving Markers
Marker Lane.
Adding/Deleting Markers. At the top of the Track Column, you will see the Add/
Remove Marker buttons. To insert a new marker into the Marker Lane, with playback
running or stopped, click on the Add Marker (+) button, or press [Insert] on the
keyboard. Each new marker will be numbered sequentially by default (#1, #2, #3….).
Select a marker and click on the Remove Marker (-) button to remove the marker.
Naming Markers. To rename a marker, double-click on the marker in the Marker
Lane, type in a new name, and then press [Enter] on the keyboard.
Moving Markers. To move a marker, click on it in the
Marker Lane and drag it to the desired location.
Marker List.
At the bottom of the Marker List, you will find three buttons.
Adding Markers. Click on Add Marker to add a marker
at the current playback-cursor position.
When a Marker is added to the Marker List, the Name field
automatically becomes editable. Enter a new name and hit Enter.
This name can be edited later by double-clicking on it.
Moving Markers. Clicking on the Move Marker button will move the currently
selected marker in the Marker List to the current playback position in the timeline.
Deleting Markers. To remove a marker, select it in the
Marker List and click on the Delete Marker button.
