1 audio options — 9, 2 timeline sync options — 9 – PreSonus Capture 2.0 User Manual
Page 13
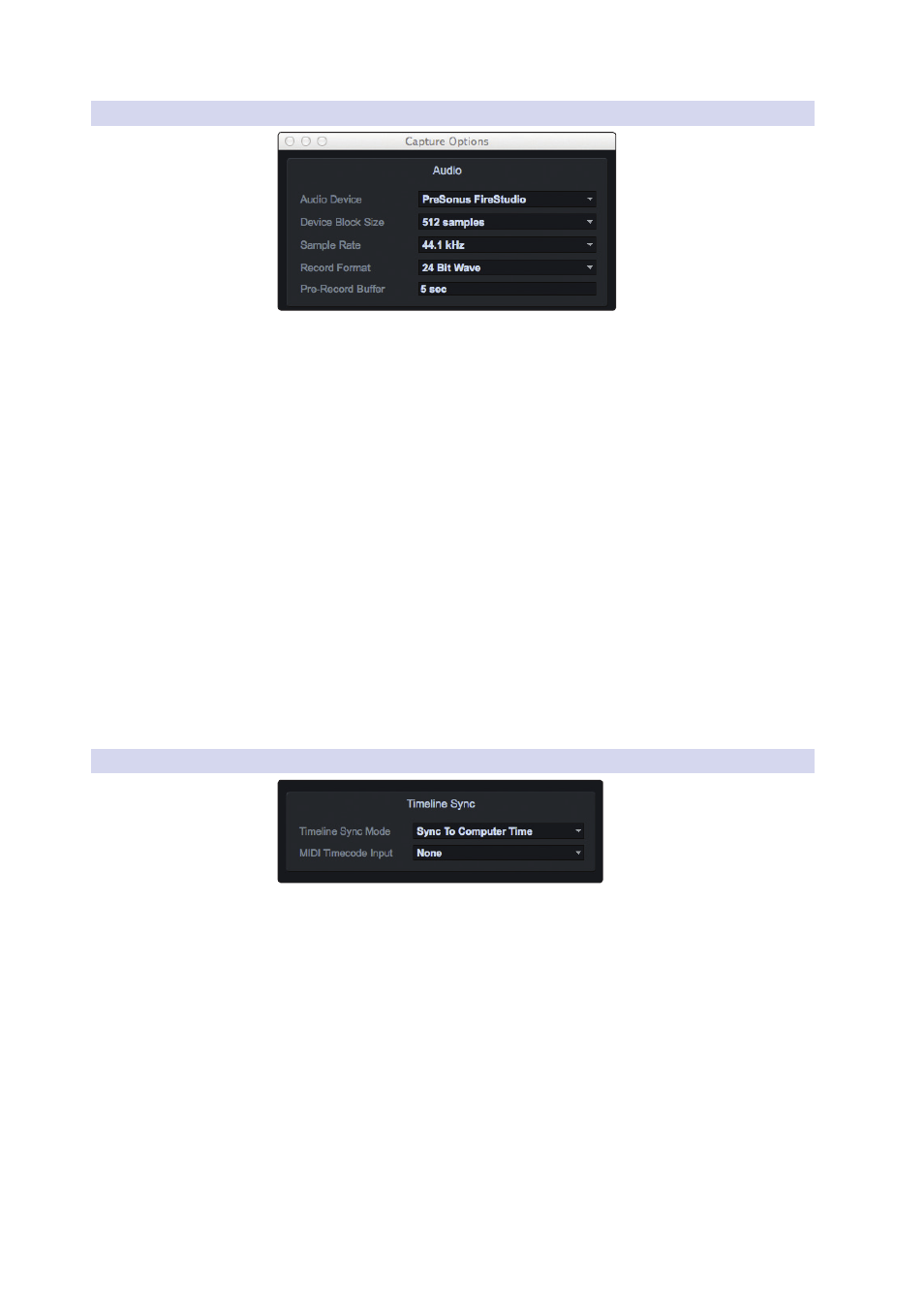
9
2
Start Page
2.5
Options Menu
Capture
™
2.0 Software
Reference Manual
2.5.1 Audio Options
Audio Device. At the top of the Audio Options, you will find the Audio Device menu.
This is the same menu that is on the Start page. See Section 2.4 for information.
Device Block Size. This displays the buffer size. In general, the higher the
buffer size is set, the more stable your recording environment will be.
Sample Rate. The Sample Rate menu is also found on the
Start page. See Section 2.4 for information.
Record Format. The Record Format menu allows you to choose the bit-depth of the
recorded audio. You can select 16-bit WAV, 24-bit WAV, or 32-bit floating point WAV.
Power User Tip: The higher the bit-depth of your audio, the better its resolution, and
the bigger the resulting file size will be. In general, we recommend recording at 24-bit.
Pre-Record Buffer. Capture 2.0 allows you to set a Pre-Record buffer.
This buffer starts recording audio before your click the Record button so
you won’t miss the beginning of a performance. The Pre-Record buffer
time is user-selectable, between five seconds and one minute.
Power User Tip: The higher the Pre-Record buffer is set, the more RAM Capture 2.0
will require. For example, a 32-track recording with a Pre-Record buffer of 1 minute will
require approximately 800 MB more RAM than the same recording set with a buffer of
5 seconds. While this will not cause problems on modern systems that are equipped
with copious amounts of RAM, it is highly recommended that the Pre-Record buffer be
set as low as possible on systems with the minimum amount of required RAM (2 GB).
2.5.2 Timeline Sync Options
Timeline Sync Mode. Capture 2.0 features a Timeline Sync mode. This
allows you to align the timeline in your recording Session to the time of
day or to sync it to an external MIDI Time Code signal. This will also affect
the timestamp information, which is written into the audio files:
• No sync. The timeline will start at 0 and will display the length of
your recording (in minutes and seconds only). This option is useful
when you only want to track the length of your recording.
• Sync to computer time. The timeline ruler will start at the exact time of
day the recording began. This option is useful when recording multiple
performances over the course of a day (e.g., at a festival stage).
• Sync to MTC. Capture will align the timeline to incoming MIDI Time
Code. This option is useful when recording audio for a live video.
MIDI Time Code Input. To use the Sync to MTC option, you must provide Capture
with an input for the source time code. You can select that source from this menu.
