Seite14, Important, White balance adjustment – WolfVision VZ-17 User Manual
Page 14: On-screen menu / camera menu, Software upgrade, Reset of on-screen menu settings / presets
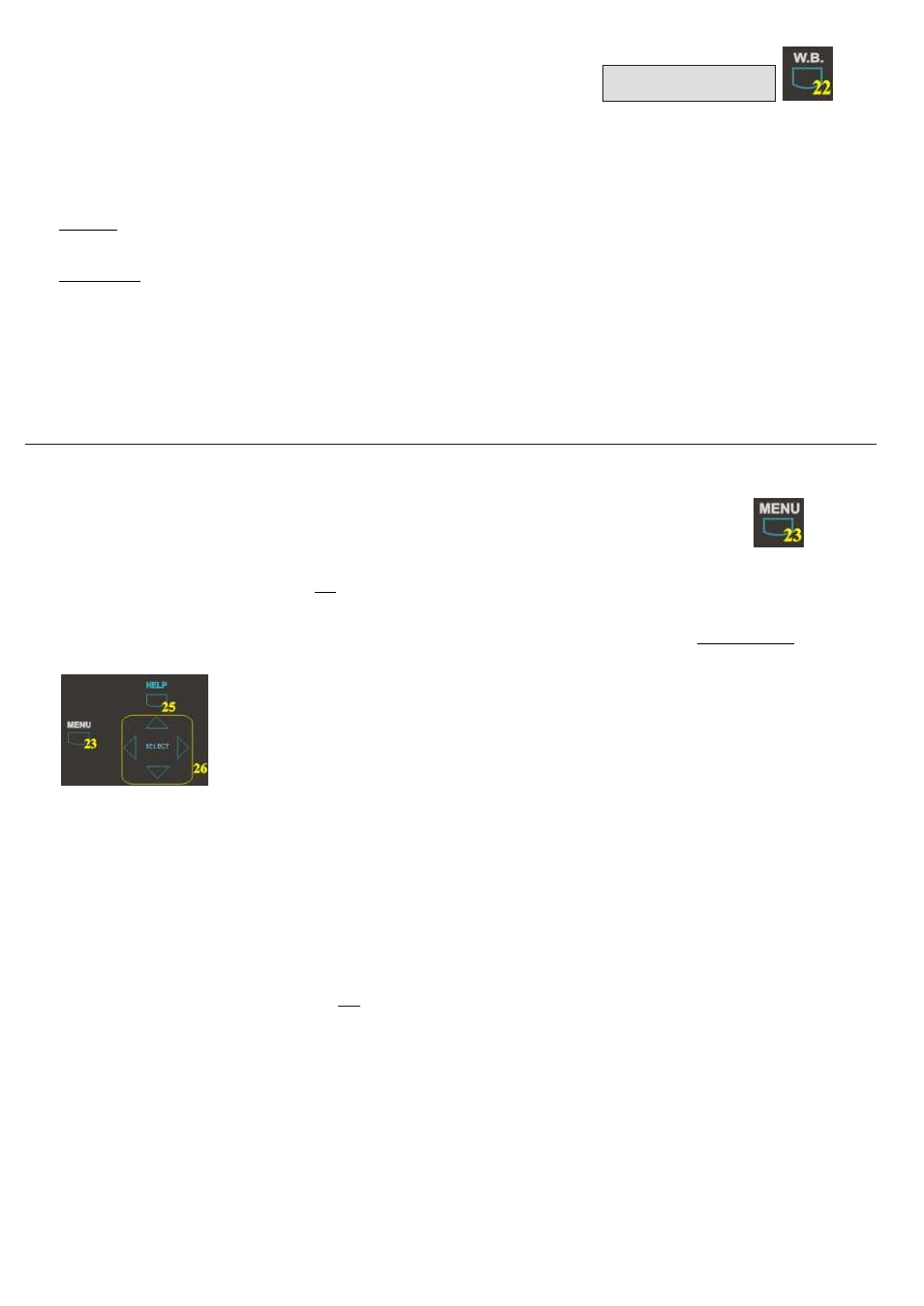
WHITE BALANCE ADJUSTMENT
(all Visualizers)
Each time the lighting condition changes, the user should adjust the white balance of the Visualizer's camera, in
order to optimize the color reproduction. The Visualizer's top- and bottom light have the same color temperature
so normally a new white balance adjustment is not necessary when changing from one light to the other, but if
there is also room light or sun light shining on the working surface, the white balance should be adjusted.
Top light: First, zoom in on a white object (for example a white paper) until there is only white on the screen.
Then press the W.B. key (#22).
Bottom light: Turn on the bottom light with the LIGHT key (#21). Remove everything from the working surface.
Zoom to the smallest picture. Then press the W.B. key (#22).
You can adjust the white balance either for the top or for the bottom light and it works well with both lights.
When the white balance adjustment is finished successfully the message "WHITE OK" appears on the monitor
after a few seconds. The new white balance is stored automatically and is preserved even if the power supply
is interrupted.
IMPORTANT
For standard use of the WolfVision Visualizer it is NOT necessary to go into the Visualizer's menu and change
settings. Inexperienced users should not try to make any adjustments there. That is why the keys for the
camera menu (#26 and #27) are dark on the control panel and not easy accessible.
These keys and the on-screen menu only become visible after pressing the MENU key (#23) for 1 second !
This is to prevent that the menu key is pushed by accident by an inexperienced user.
ON-SCREEN MENU / CAMERA MENU
(all Visualizers)
SOFTWARE UPGRADE
(all Visualizers)
14
The following chapters are for experienced users only:
When the menu appears on the screen, settings of the Visualizer's basic functions
can be made using the 4 select keys (#26). On the Visualizers VZ-37 and VZ-47 it
is also possible to change a great number of settings of the built-in camera.
If you require more information on a function in the on-screen menu just set the
cursor in the respective line and press the HELP key (#25). A detailed description
of this function appears on the screen.
The functions of the on-screen menu are not described in this user manual as the help menu is an integrated
part of the Visualizer's software and checking this information on your Visualizer assures that you get the
right information for your unit.
The software of your Visualizer (including the on-screen help menu) can easily be upgraded to the latest
version. It can be done by connecting a computer or a modem to the RS232 port of your Visualizer.
Please consult your WolfVision dealer or check our website (http://www.wolfvision.com/wolf/techinfo.html).
RESET OF ON-SCREEN MENU SETTINGS / PRESETS
(all Visualizers)
The settings in the on-screen menu can be set back to the factory defaults. "Reset" is one item in the on-screen
menu. In case you can not read the menu on a screen you can also set the unit back to the factory defaults by
simultaneously pressing the keys: RESET (#20) + MENU (#23).
Please note that this reset-function does not reset the sync settings of the RGBS outputs or the RGBS / YUV
setting of the VZ-37! (To reset those settings use the key combinations listed on the back of this manual)
The on-screen menu also offers the possibility to store three different menu settings as Menu-presets.
