View video by pc client software, 1 register account – WansView NCZ554MW User Manual
Page 6
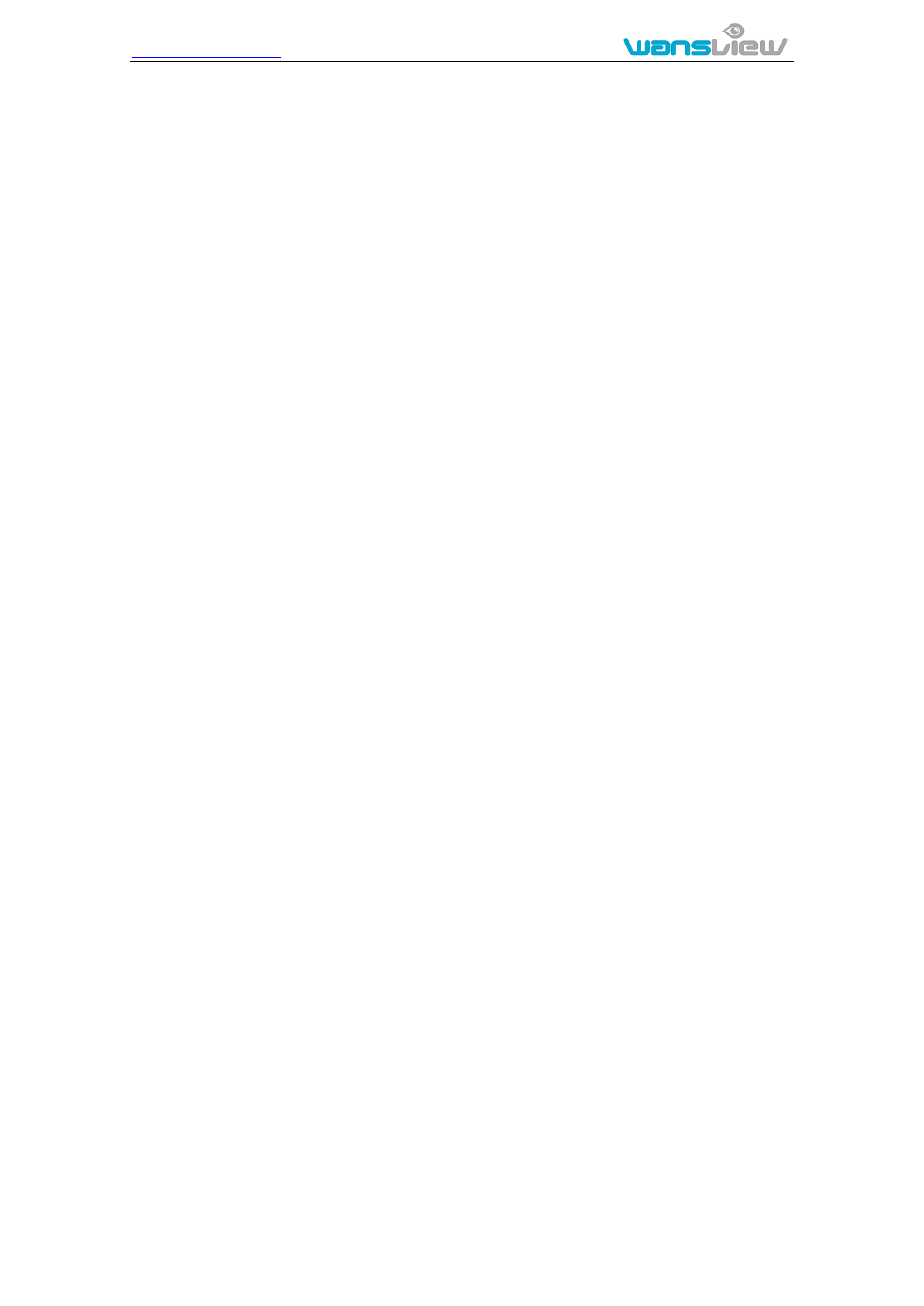
http://www.wansview.com
6
connection;
According to Fig. 1, connect the device and router by network cable
,powered up the
device; it will work after 2 minutes.
Please check status for work indicator LED to see if the device is working normally.
Please refer
to its definition of the products in Z series product family (
Chapter 6
).
Tips: How to connect to the WIFI router
Because the camera supports WPS/QSS, so you can set wireless by simple way as below.
1) Please confirm if the router connected supports WPS/QSS (you can check user manual
of the router or get the support from router factory);
2) Press WPS/QSS button on the router, it will launch the function.
3) Press and hold on reset button for 5 seconds after it runs normally(about 2 minutes, not
need to connect cable), it will launch the WPS/QSS function, then match the setting with
the router, after matching successfully, you can connect it to wireless router by WIFI.
Notice:
Due to different kinds of the router, and many
old router don’t support WPS/QSS, so we are
not sure our camera can be connected to all routers successfully, need to use network cable
to connect camera and router at first, and then refer to user manual of mobile phone, or
content of this manual to set Wifi (
chapter 5.2.2
), and then unplug the cable to use the WiFi
connection.
3. View video by PC Client Software
There are 2 steps to view by PC:
1. Install LiveIPC software
2. Register an account
3.1 Register account
Before viewing video by PC, run LiveIPC software in CD, it will install viewing video program
into your computer, launch the software, the login interface as fig.2
