Step 4: establish extron connection settings, Step 5: working with rms applications – AMX IP Link Interface RMS User Manual
Page 2
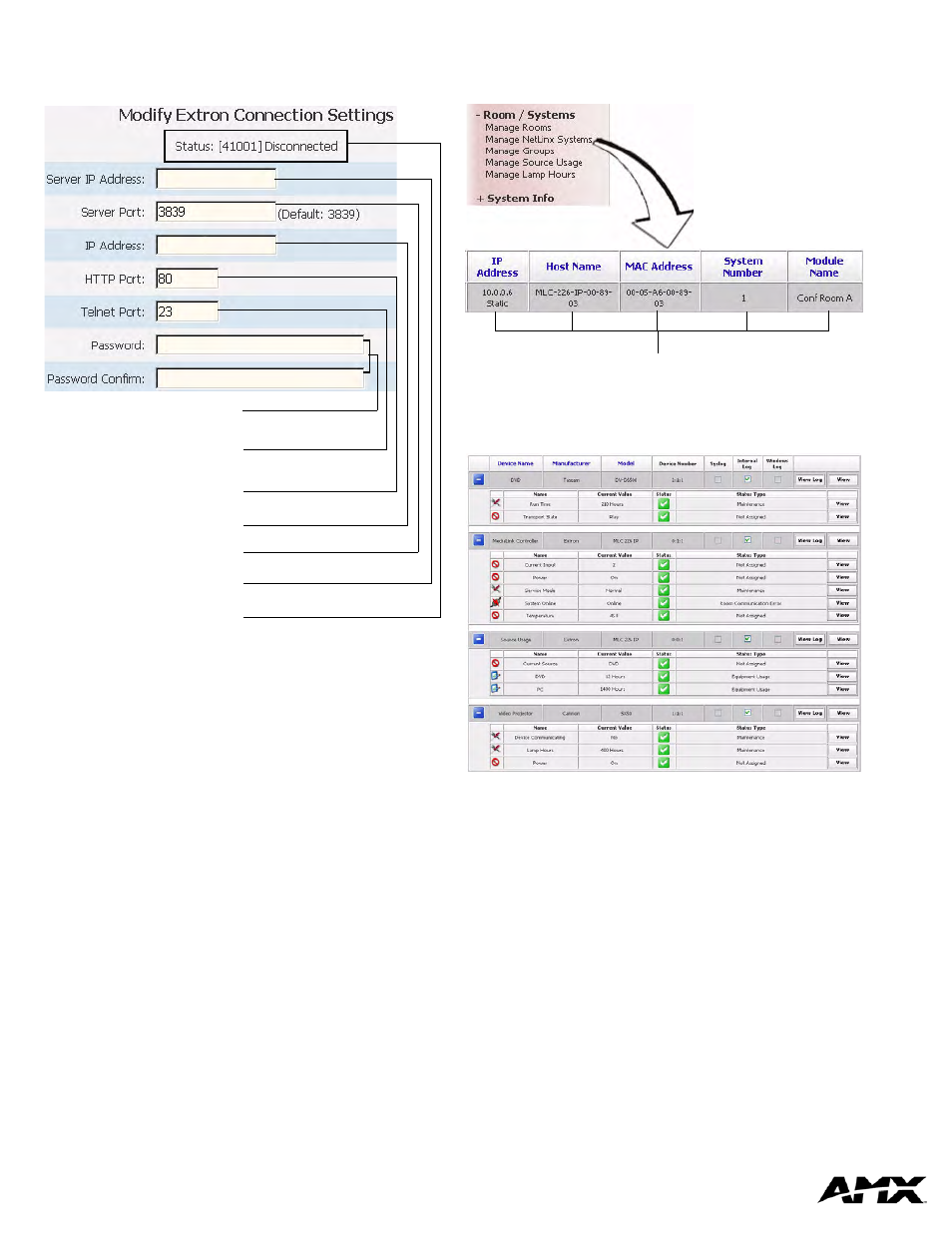
AMX Corporation reserves the right to alter specifications without notice at any time.
For full warranty information, refer to the AMX Instruction Manual(s) associated with your Product(s).
003-004-2930 10/05 ©2005
AMX Corporation. All rights reserved. The AMX logo is a trademark of AMX Corporation.
3000 RESEARCH DRIVE, RICHARDSON, TX 75082 • 800.222.0193 • fax 469.624.7153 • technical support 800.932.6993 • www.amx.com
93-XXXX
REV: XX
93-3002-30
REV: A
Step 4: Establish Extron Connection Settings
1.
Click on Extron, RMS Device - 41001 to open the Extron
Connection Settings window.
2.
Within the Modify Extron Connection Settings (FIG. 5) section:
•
Enter the IP address for the RMS Server.
•
Enter the RMS Server Port number.
•
Enter the IP address for the Extron device.
•
If different than the default settings, provide the HTTP and Telnet port
numbers. Changing the port assignments in this window will not
change what is set on the Extron device.
•
If a password is used on the Extron device you must provide it here.
3.
Click Save and the web interface window closes. In the event you
receive an error, return to the Extron Connection Settings window
and confirm your settings.
4.
To verify the connection status, return to the Extron Connection
Settings window and check within the Modify Extron Connection
Settings section.
Step 5: Working with RMS Applications
Open an Administrator session in either MeetingManager or
AssetManager.
If the Extron Device does not immediately appear as an unassigned room,
click Hot List within the AssetManager/MeetingManager navigation menu
and select the Extron device.
RMS detects and populates based on what is attached to the Extron
device. The room name is designated by the Extron device. Neither RMS
applications offer control features to items attached to Extron devices,
monitoring only.
One module license per Extron device and each device constitutes a room
within RMS.
Click on Manage NetLinx Systems to view your Extron device. Shown in
FIG. 6.
Viewing the Extron device Room displays everything you have connected
to the Extron device and its status information.
For more information concerning configuration and device management,
consult either the MeetingManager or AssetManager Administrator’s
Guide, available for download from www.amx.com.
FIG. 5
Extron Connection Settings Window
Password/Password Confirm - If a password
is set at the Extron device, it is necessary
to enter it here and confirm.
Telnet Port - If the Telnet port for the Extron
device is different than the default value,
enter it here.
HTTP Port - If the HTTP port for the Extron
device is different than the default value,
enter it here.
IP Address - Enter the IP address for the
Extron device here.
The current status of the Extron device
module is listed here. In this example the
device is not connected.
Server IP Address - Enter the IP address for
the RMS server.
Server Port - Enter the port number for the
RMS server. The default is already provided.
FIG. 6
Manage NetLinx Systems
FIG. 7
Extron Device Room
Though it appears as a NetLinx system, these fields are now
populated by the Extron device.
